Client Settings - Outlook, Eudora, Thunderbird, Mac, iPad, Phone
Email sent to your HostGator account is received by the same server that hosts your website. You can use any email client to log into the server and receive, manage, and send mail. Your domain's MX Records must be successfully connected to HostGator for this to work appropriately.
This article discusses the following topics.
- Quick Overview of IMAP and POP3 ⤵
- General settings ⤵
- Secure email connections ⤵
- Email autodiscover ⤵
- Third-party email client features ⤵
- Client-specific setup instructions ⤵
What are they?
- IMAP is perfect for multiple users who need to access the same email account or one user who needs to access emails from multiple locations.
- POP3 is perfect for quickly downloading emails and reading them offline or on the go (though you have to be online to reply to emails). POP3 is also a great way to save copies of your emails on your personal computer.
For more information regarding the differences between IMAP and POP3, please check the article POP vs. IMAP.
General settings
Here are the general settings of various email client applications, which apply to desktop, laptop, tablet, and mobile devices. Please note that just like any hosting provider, these settings cannot be guaranteed to work in every third-party email client. However, these are appropriate for most like Outlook, Thunderbird, iOS Mail, and more.
| Email Settings | General Information to Input |
|---|---|
| Display Name/Your Name | A user-friendly name associated with this email address in the email client - thus, "John QA" could be entered and will display instead of or along with the email address. |
| Username/Account Name | Use the full email address with the format [email protected]*. (Example: [email protected]) |
| Password | Your specific email password. Do NOT select SPA (Secure Password Authentication) if offered. |
| Connection Type | Server and Port Information (Standard/Non-Secure) |
| POP3 | Incoming Server: mail.example.com* Incoming Port: 110 |
| IMAP | Incoming Server: mail.example.com* Incoming Port: 143 |
| SSL (Optional) | Disabled |
| Outgoing Server Authentication | Enabled (The outgoing mail server does require authentication. Check any boxes that might say "Use name and password.") |
| Outgoing Server | Outgoing Server: mail.example.com* |
| Outgoing Port | Outgoing Port: 25 (If 25 does not work, try 26 as many ISPs block port 25. If neither 25 nor 26 work, try 587.) Comcast/Xfinity Internet customers use port 587 as ports 25 and 26 are both blocked on their network. |
| Connection Type | Server and Port Information (Secure with SSL) |
| POP3 | Incoming Server: gator1234.hostgator.com** Incoming Port: 995 |
| IMAP | Incoming Server: gator1234.hostgator.com** Incoming Port: 993 |
| SSL (Optional) | Enabled |
| Outgoing Server Authentication | Enabled (The outgoing mail server does require authentication. Check any boxes that might say "Use name and password.") |
| Outgoing Server | Outgoing Server: gator1234.hostgator.com** |
| Outgoing Port | Outgoing Port: 465
If you cannot send from port 465, we suggest contacting your ISP and asking for their outgoing mail server name. |
*Make sure to replace 'example.com' with your actual domain name.
**Replace gator1234.hostgator.com with your actual server hostname, which you can find in your Customer Portal or cPanel.
Secure email connections
If you want a secure connection using SSL, please read the following article for more information on settings and configuring your email:
The Windows secure email connection settings can be found in the following article:
Email autodiscover
Many email clients support auto-discover for automatically detecting server settings. If your email client can detect your email configuration from the email provider, it will look similar to this, and you may use the recommended settings:
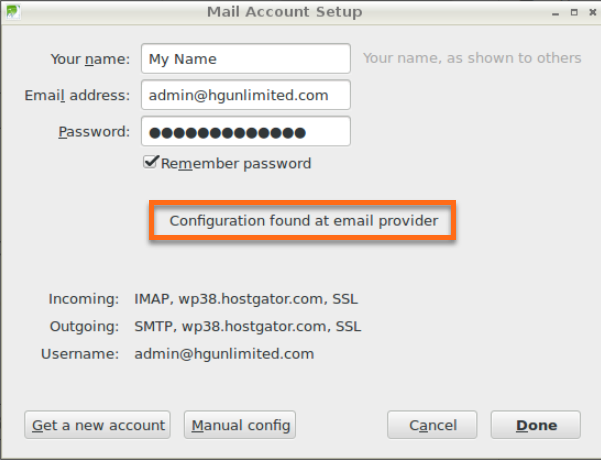
If your email client cannot detect your email configuration from the email provider, it may attempt to recommend settings based on common server settings, which are unlikely to be correct. The failure screen may look similar to this:
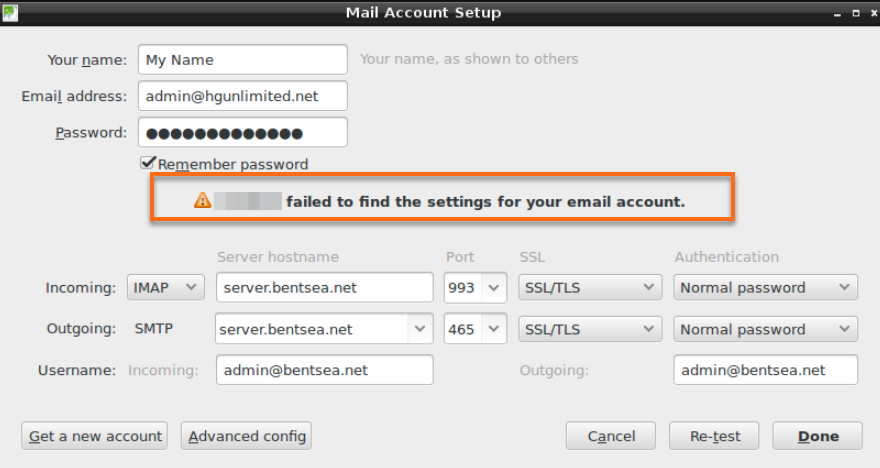
If this happens, either you may use this article to enter the email settings manually, or you may wish to attempt to troubleshoot your auto-discover service using the following article:
Third-party email client features
While we can assist with configuration and basic troubleshooting for third-party email programs, the amount of assistance provided by HostGator Support beyond this is very limited. We are not responsible for the functionality of third-party email clients or their features, such as contacts, calendars, etc.
For advanced options or settings, it is recommended that you seek out the developing party for your email client of choice.
Client-specific setup instructions
The articles listed below are for common email clients used with HostGator email accounts and are considered general instructions. If you seek to set up advanced settings, please confer with the developer of your particular email client or your site developer for assistance.
- Android Phone Setup
- Apple iPhone Email Setup
- Blackberry Email Setup
- Email Setup for Outlook 2016/2019
- Entourage Setup Guide
- Google Mail Fetcher
- Google Workspace (Formerly G Suite) Setup Part 1 and Google Workspace (Formerly G Suite) Setup Part 2
- KMail Setup Guide
- Mac Mail Setup
- Microsoft 365
- Outlook 2003/2007 Setup
- Outlook 2010 Setup
- Outlook 2011 for Mac Setup
- POP/IMAP with SSL Setup
- Setting Up Email for Windows Mail (Windows 8/10)
- Thunderbird and Thunderbird 78 Setup