Autodiscover Troubleshooting
Autodiscover is a convenient function supported by a wide range of email client, including Outlook, Mac Mail, Thunderbird, and many more. If it is functioning correctly, when you add an existing email account to your email client application using the full email address as the username and the correct password, then your mail client will automatically detect the correct server settings for the email address. Often, if Autodiscover is not successful, an email client application will attempt to guess the correct server settings and commonly use incorrect ones, such as not using the full email address as the username.
This article provides the troubleshooting steps to successfully take advantage of the Autodiscover functionality. Please click the links below to identify common issues and how to resolve them.
- Username and Password ⤵
- DNS Records ⤵
- VPS / Dedicated Server Administrator Settings ⤵
- SRV Records for Outlook Autodiscover Support ⤵
Username and Password
If your email client application attempts to use Autodiscover and returns a message indicating that a configuration was found at the email provider and you are still unable to log in, this means that Autodiscover is working correctly and is a strong indicator that your username and password may be incorrect. Please ensure that the email address matches the one created in cPanel exactly. If you continue to experience issues, please attempt to change the email account's password using the following article:
DNS Records
All HostGator Shared and Reseller servers automatically create the necessary SRV and CNAME records in your DNS zone; however, you would need to use your HostGator name servers to take full advantage of this.
If you are using third-party name servers to host your DNS remotely and Autodiscover cannot find a configuration directly from the mail server, you may want to consider using your HostGator name servers instead.
To use HostGator name servers:
- Get the details of your HostGator name servers. Here are support articles to guide you on where to find your name servers.
- What Are My Name Servers?
- What Are Private Name Servers? - For customers on Reseller, VPS, or Dedicated hosting, you may use private name servers to connect to HostGator.
- Once you have your name servers details, you can now connect your domain to your name servers. Follow our guide for changing name servers, including directions for making this change at popular registrars.
- Please allow 24 to 48 hours of propagation.
VPS/Dedicated Server Administrator Dettings
How to Enable Autodiscover on VPS/Dedicated hosting
If you are on a VPS or Dedicated hosting, Autodiscover may not be enabled.
To enable Autodiscover:
- Log in to WHM.
- Look for the Tweak Settings section. The quickest way is by typing the keyword on the Search box on the left-side panel.
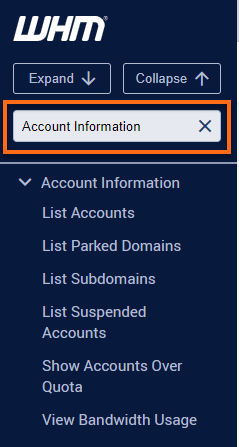
Alternatively, you can use the Search box at the top of the page.
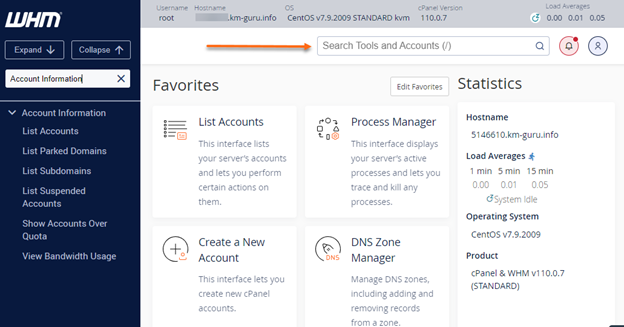
- Select Tweak Settings under Server Configuration.

- On the Tweak Settings page, click on the Domains tab.
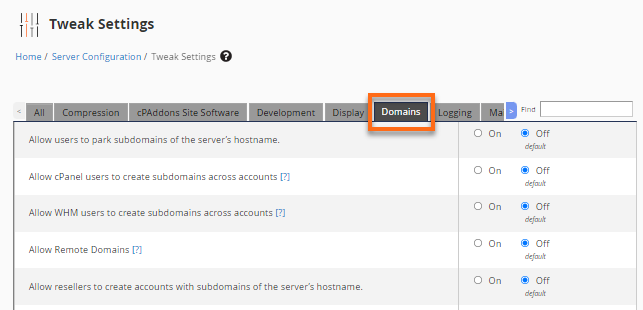
- Select On for both the Service Subdomains and Thunderbird and Outlook autodiscover and autoconfig support (enables proxy subdomain and SRV record creation) settings.
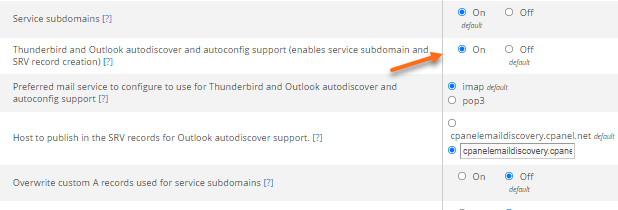
- Once done, select your preferred mail service (IMAP is recommended).
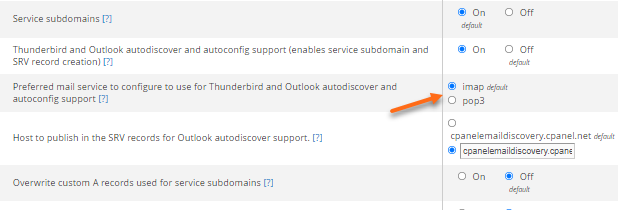
- Click on the Save button located at the bottom of the page.
SRV Records for Outlook Autodiscover Support
Microsoft Outlook®’s Autodiscover feature searches DNS for an SRV record which is set to cpanelemaildiscovery.cpanel.net by default in cPanel. System administrators can choose a different default host if they have an SSL-enabled host with an SSL certificate signed by a Certificate Authority.
To set a custom SRV default record for Outlook Autodiscover:
- Log in to WHM.
- Look for the Tweak Settings section by typing the keyword in the Search box on the left-side panel or at the top of the page.
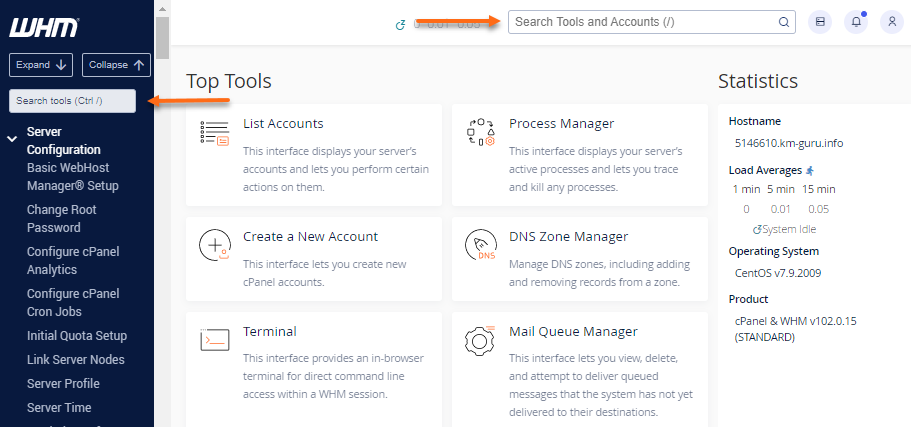
- Select Tweak Settings under Server Configuration.

- On the Tweak Settings page, click on the Domains tab.
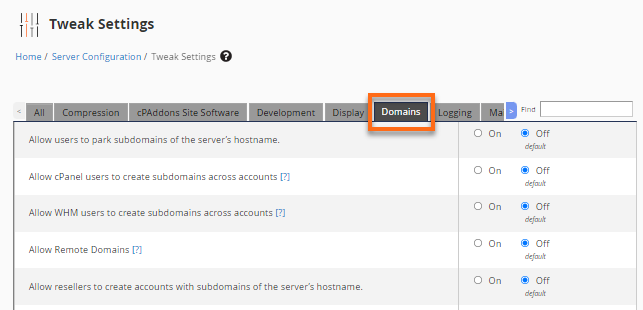
- In the Host to publish in the SRV records for Outlook autodiscover support section, select the radio button next to the text box, and enter a fully qualified domain name for your Autodiscover server.
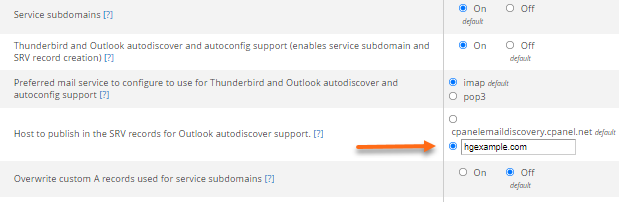
- Click Save at the bottom of the page.