Knowledge Base
Categories: Email Client
Email Setup for Outlook 2003
Microsoft Outlook 2003 is part of the Microsoft Office 2003 Suite. However, this third-party email client is available for purchase and available to the public.
Note:
As of April 2014, Microsoft no longer provides support for Outlook 2003.
For generic settings to use alongside the instructions listed below, please refer to the following article:
Email Configuration
To configure email for Outlook 2003:
- Open Outlook 2003.
- Select Tools > E-mail Accounts.
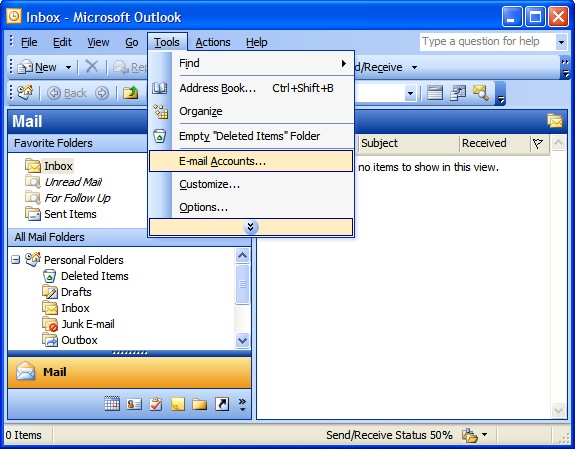
- On the E-mail Accounts wizard window, select "Add a new e-mail account."
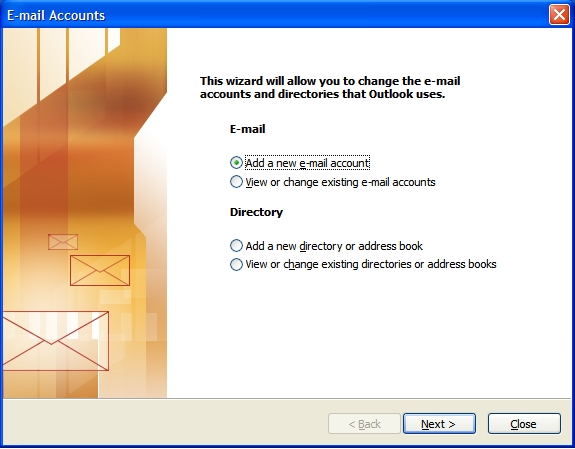
- Click Next.
- On the next screen, for Server Type, select IMAP or POP3.
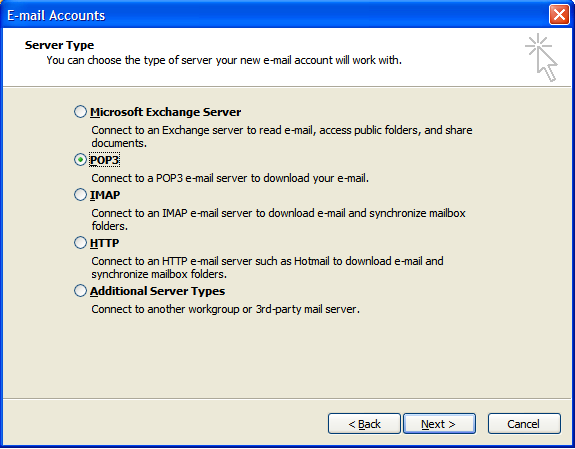
- Click Next.
- On the next screen, you will be prompted to provide the essential information for your email account, such as:
- Your Name
Enter your first and last name. - E-mail Address
Enter your e-mail address. - User Name
Enter your e-mail address, again - Password
Enter the password you set up for your e-mail account. - Incoming Mail Server (POP3)
Enter mail.yoursite.com for your incoming mail server. - Outgoing Mail Server (SMTP)
Enter mail.yoursite.com for your outgoing mail server.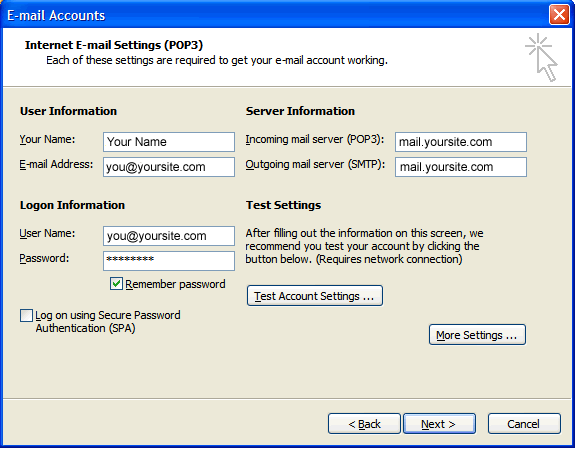
- Your Name
- Click More Settings.
- In the Internet Email Settings window that appears, select the Outgoing Server tab.
- Select My Outgoing Server(SMTP) Requires Authentication.
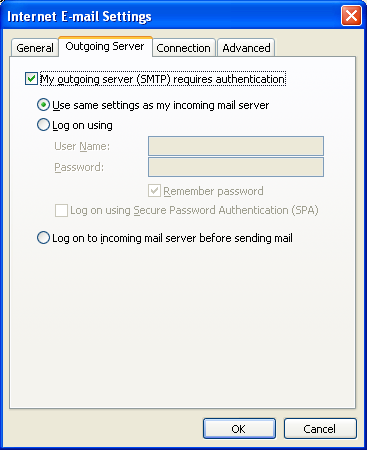 Note:
Note:- If you did not change the SMTP relay area, then you can select Use Same Settings as My Incoming Mail Server.
- If the username and password in the SMTP Relay section of the Manage Account Page were changed, select Log on Using and enter the user name and password.
- Click OK.
- Navigate to the Advanced tab and change the outgoing server (SMTP) port to 25 or 26.
- Click OK.
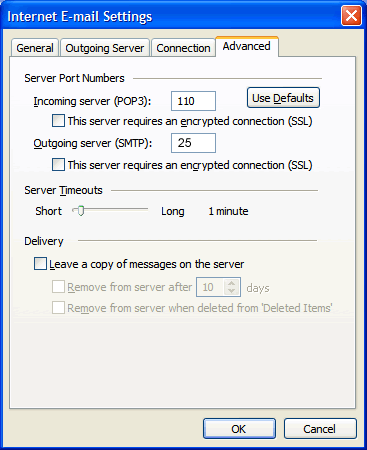
- Click Next.
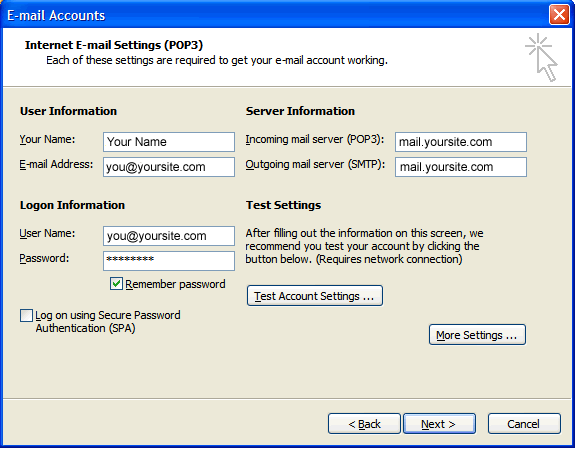
- Finally, click Finish.
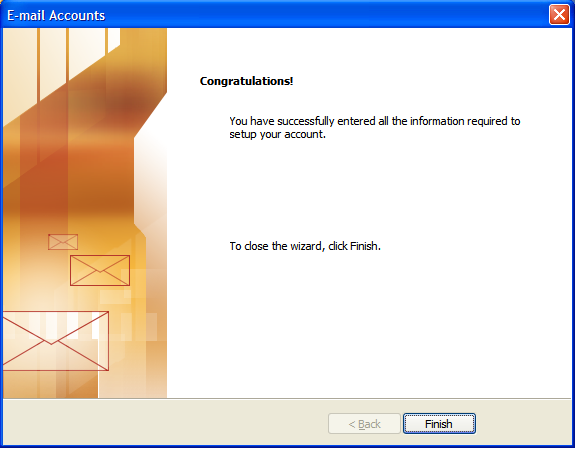
* Your feedback is too short