Upload Your Site - Expanded Hosting Startup Guide
You can begin uploading files to your hosting account now by using one of two methods:
- Via an FTP Client ⤵
- Via cPanel's File Manager ⤵
Creating FTP Accounts
Before we upload your files via FTP or cPanel's File Manager, we need to set up your FTP accounts first. Click on the link below for the instructions in creating an FTP account in cPanel.
An FTP account is used for uploading and managing files on your website. It is automatically created in cPanel when you sign up for hosting, create a cPanel, create an addon domain or subdomain, or enable anonymous FTP. So, by default, you already have an FTP account in your cPanel. Use your cPanel username and password to log in to it.
You can create new FTP accounts to give access to other users without giving them your cPanel and billing login credentials. For each additional FTP account created, you can also give each user different access levels by assigning the user to a specific directory only.
Here is a video tutorial to guide you on how to create an FTP account.
To create an FTP account:
- Log in to cPanel.
- Look into the Files section, then click on FTP Accounts.
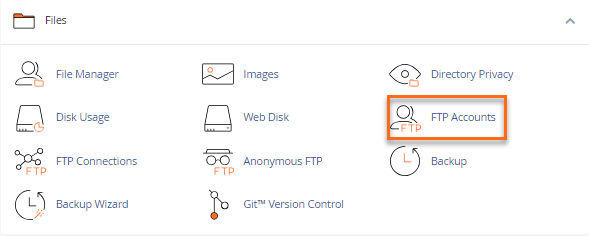
- Enter the necessary information in the required fields.
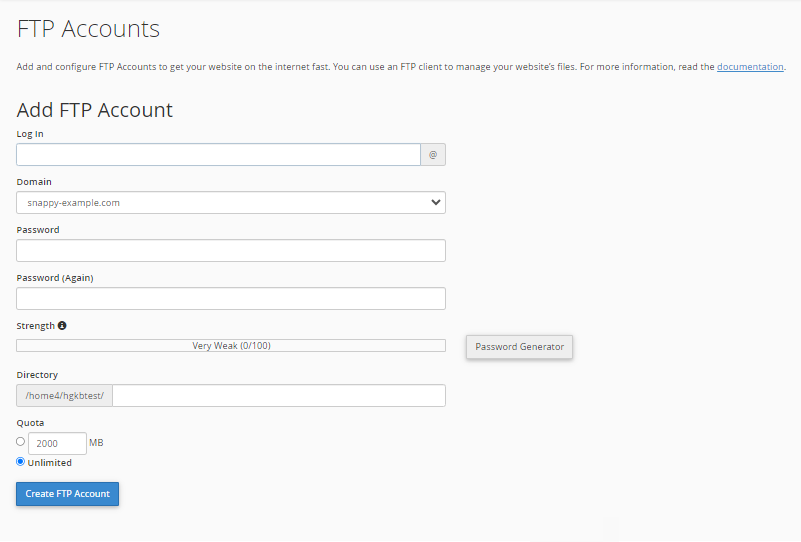
- In the log in field, type the name of the FTP user. A full FTP user name will always be formatted as [email protected].
- Choose the domain where you wish to create the FTP account by selecting it from the Domain dropdown menu. You cannot create an FTP account without your domain name in it, regardless of the publish destination.
-
In the Password fields, enter a password that will be used to authenticate this FTP account.
-
In the Directory field, cPanel will auto-populate an assumed directory based on the FTP username, but that usually is incorrect. So, we recommend providing the directory you would like the user to access.
If you erase everything and type a single "/," the user will have access to your home directory (anything outside of the public_html folder).
Note: In this step, you can determine the level of access for a user. The FTP user cannot navigate outside of the specified directory; however, they will access all files and subfolders inside that folder. - Set a Quota for the FTP account. The quota is the maximum amount of bandwidth the FTP user may use. If you leave the quota as unlimited, the FTP user will have the ability to use the total amount of bandwidth for the cPanel account.
-
Click Create FTP Account.
FTP Client
There are many different FTP programs available; some free, some are paid, and some are better than others.
Free FTP Clients
A listing of free FTP clients with linked video tutorials can be found in the following articles:
FTP Clients Available for Purchase
We also offer tutorial articles on several FTP clients that can be purchased. The listing below only includes the clients for which HostGator has basic tutorials. If there is an FTP client you are wishing to use but do not see listed below, it is still likely to be compatible.
There are also several WYSIWYG editors that take HTML coding and auto-sync the changes to files and coding to the remote hosting server via FTP. An example of these types of programs would be Dreamweaver. You can find out how to obtain Dreamweaver at the link below:
FTP Connection Settings
Once you have the FTP program of choice, the proper settings will need to be configured to connect to the hosting account. A general run-through of the setup of FTP can be found in the following article:
If you wish to use an already installed tool and configured, cPanel has a browser-based file manager that allows you to upload your content from within your control panel.
Document Root
FTP clients such as FileZilla and CuteFTP tend to use File Transfer Protocol connections between the local machine and the remote server to manipulate, add and remove files within different document roots.
The document root is the folder where you keep website files for a domain name. Since cPanel allows for multiple domain names, it is recommended that you create a unique folder for each domain to avoid confusion.
For more information on document roots, please see the following articles:
For assistance getting started using FTP, please see the following article:
File Manager
cPanel's File Manager feature is an easy way to navigate and view files within the cPanel interface. File Manager assists in using proper file paths and permissions and allows even beginners to see the file structure of their sites.
You can access File Manager in cPanel by clicking the File Manager icon in the Files section.
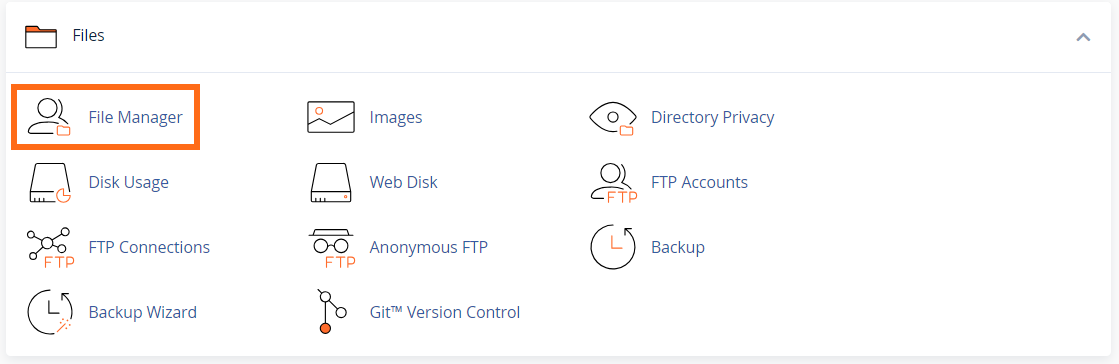
Here is a video tutorial on how to use the File Manager.
For information and tutorials on using the cPanel File Manager, please refer to the following articles:
- File Manager Getting Started
- How to Upload a File Using the File Manager
- How to Create/Edit/Delete a File Using the File Manager
Shared Hosting Startup Guide