How to Upload a File Using the File Manager
You can upload your files directly through cPanel using the File Manager. File Manager is a web interface that allows you to manage all files associated with your account.
The following video demonstrates some common tasks that can be accomplished within the File Manager, including uploading, renaming, and deleting files.
The buttons and icons in the cPanel shown in the video above may look slightly different, depending on the cPanel theme. However, the functionality described should still be the same.
How to Upload Files using File Manager
To upload a file in File Manager:
- Log in to cPanel. There are two ways to access your cPanel.
- Option 1: Access your cPanel directly.
- Within cPanel, click File Manager under the Files section.
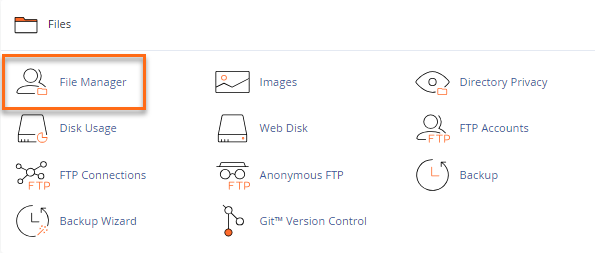
- You should be able to see all files and folders within your hosting server.
- Within cPanel, click File Manager under the Files section.
- Option 2: Access your cPanel via your Customer Portal.
- Log in to your Customer Portal.
- Click Hosting in the left-side menu.

- If you have a single hosting package in your account, scroll down to the Quick Links section.
If you have multiple hosting packages in your account, locate the hosting package you want to manage on the Hosting Packages page, then click its Manage button.
- Under the Quick Links section, click the File Manager button.

- Option 1: Access your cPanel directly.
- In the upper right-hand corner of the File Manager, click on Settings.
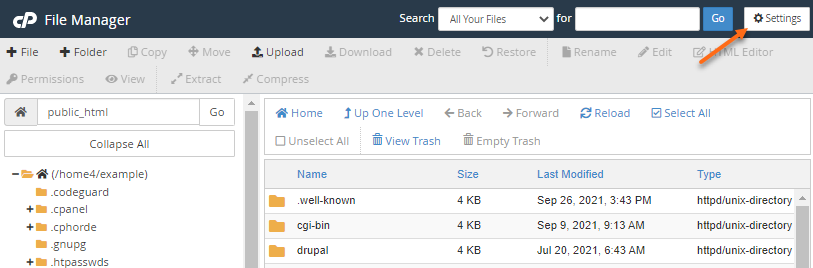
- Select Web Root and Show Hidden Files (dotfiles), then click Save.
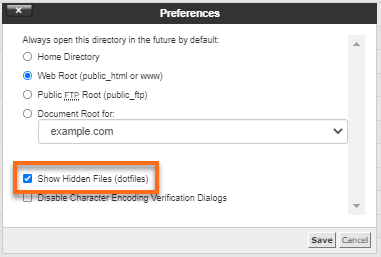 Web Root will take you directly to the folder in your hosting account that is visible to the world wide web. This is typically the public_html or www folder and is where your website files will need to reside.
Web Root will take you directly to the folder in your hosting account that is visible to the world wide web. This is typically the public_html or www folder and is where your website files will need to reside. - Locate and click the folder where you'd like to upload files.
- Once inside the folder, click on Upload,which is located at the top toolbar.

- Click Select File (some web browsers will have Choose File instead).
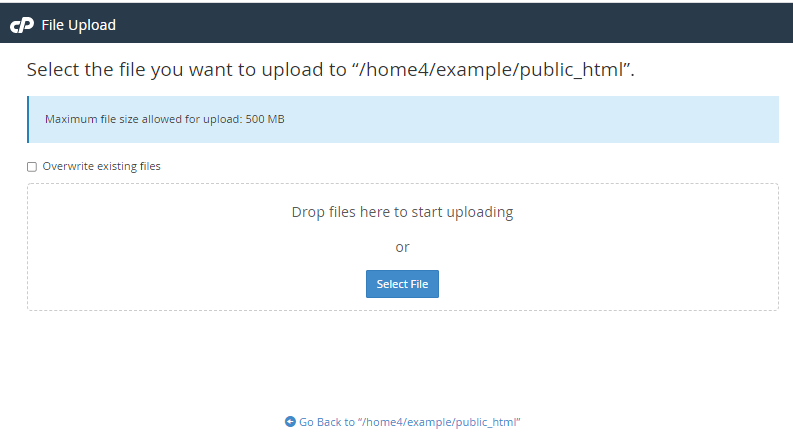
- Select the file you wish to upload from your computer, then click the Open button to initiate the uploading process.
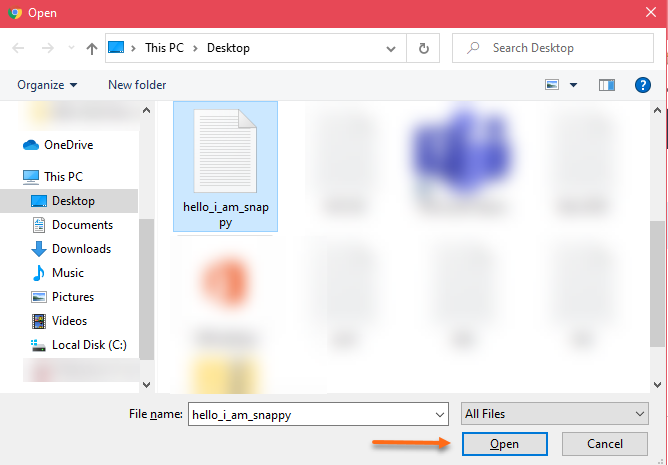
- You may select additional files while the upload is in progress.
Note: There is a 500 MB upload limit through File Manager. If you need to upload a larger file, please use FTP.
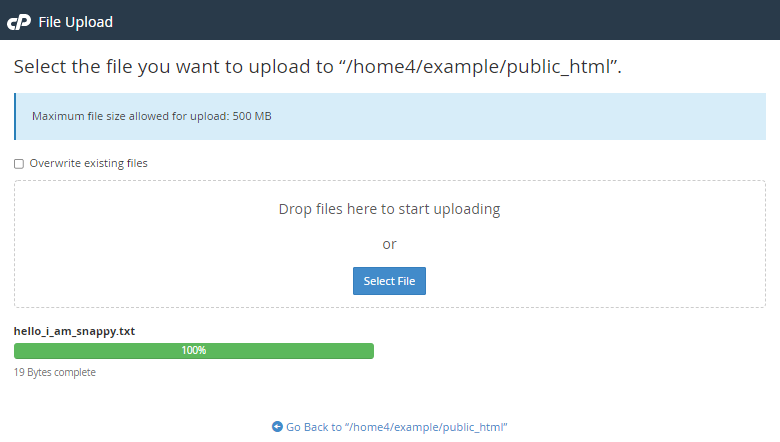
- The uploaded file should now show in your folder.
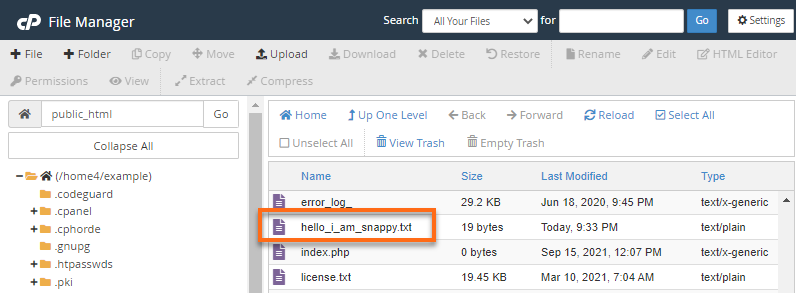
After uploading files to your server, you may wish to share them over the internet. To learn how to find the shareable URL for your uploaded files, please check out the article, How to Find the URL of a File.