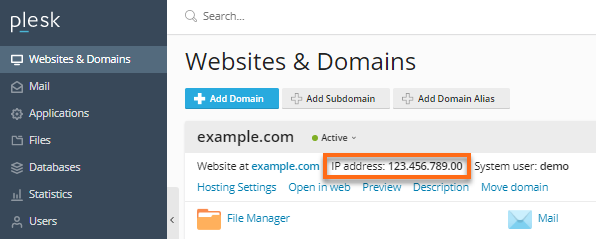FTP Getting Started
What is an FTP?
FTP, which stands for File Transfer Protocol, is a standardized network protocol used for transferring computer files between a client and a server on a computer network. It serves as a bridge that enables you to connect to remote servers and exchange files.
Many different FTP programs are available, some free, some paid, and some better than others.
By default, an FTP account is automatically created when registering a hosting package here in HostGator, but you can also create one of your own. Visit the How to Create an FTP Account in cPanel article for the instructions.
This article will discuss the following topics:
- What FTP applications can I use? ⤵
- FTP connection settings ⤵
- Locating your FTP credentials ⤵
- What does an FTP client look like? ⤵
- How to create your own FTP account ⤵
- Related Articles ⤵
What FTP applications can I use?
Below are some FTP clients you may download and install for free.
- Filezilla FTP
- Core FTP
- SmartFTP (A trial version is available.)
- CuteFTP (A trial version is available.)
Please visit the following article to learn how to download and configure these FTP clients.
FTP Connection Settings
Once you have downloaded the FTP client, you’ll need proper settings to connect to your hosting account.
FTP connection information can be found in the cPanel and the Welcome email we sent after you paid for your hosting account.
Your FTP information contains the following information:
- FTP Host/Address: (IP address or server hostname)
- FTP User: (cPanel/FTP username)
- FTP Password: (cPanel/FTP password)
- Port: 21
- Path/directory: (blank)
Locating your FTP credentials
When you purchase your hosting account with HostGator, a default FTP account is created for you. You will need your cPanel username and password (for Linux users) to connect to your default FTP account. You can also create your own FTP account within your control panel.
The username and hostname for your default FTP account are found in your Customer Portal and control panel.
Customer Portal
- Log in to your Customer Portal.
- Click Hosting on the left-hand menu.

- If you have a single hosting plan in your account, you will be redirected to the hosting management page right away. Scroll down to the Server Information section.
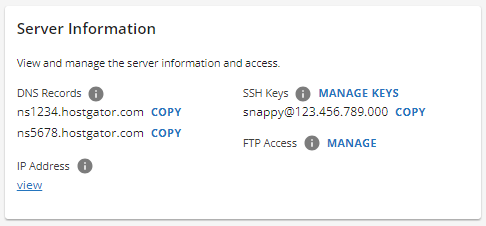
If you have multiple hosting plans in your account, you need to locate the hosting plan you need to connect to and click its Manage button.

- Under the Server Information section, you will find your IP address. Click View to copy your IP address.
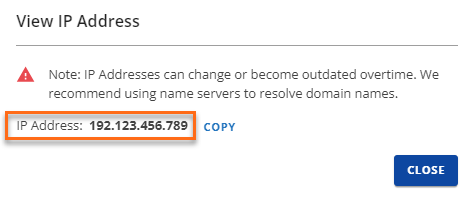
(The IP is also found under the SSH Keys along with your cPanel username.) - The username under the SSH Keys is your cPanel username, which is your default FTP username.
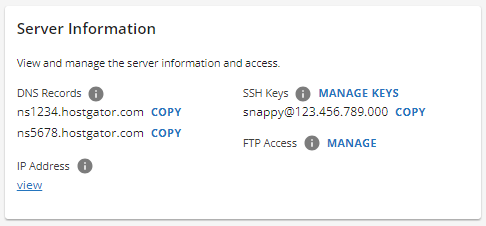
If you created your own FTP account, you will need to go to your cPanel and navigate to the FTP Accounts section to see your list of FTP accounts.

cPanel
If you're already logged into your cPanel, below are the instructions on where to find the username and IP address/hostname you need to connect to your default FTP account.
- On the cPanel homepage, look for the General Information section on the right-hand side.
- Take note of your Current User (cPanel username) and Shared IP Address.
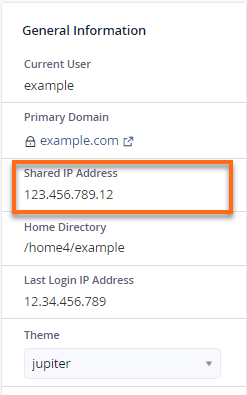
- If you created your own FTP account, click the FTP Accounts icon under Files to see the available FTP accounts in your hosting server.

Plesk
For Windows hosting users, the IP address you need to make an FTP connection is found within your Plesk control panel.
- Log in to Plesk.
- Within the Website & Domains section, take note of the IP Address.
What is My FTP Host/Address?
Your FTP Host/Address would be your server name or IP address. You can also use your domain name, provided it is properly connected to your HostGator server. (Click the expand above to know where to find your FTP host.)
What is my FTP username?
By default, your FTP username is the same as your control panel username.
For cPanel users, if you're connecting using your own FTP account, make sure to use the full FTP username, such as [email protected].
For Plesk users, you have the same usernames for both your default FTP account and the Plesk control panel. If you created your FTP account within Plesk, enter the FTP username you've used to set it up.
What is my FTP password?
Your default FTP account password would be the same as your control panel password. If you're connecting to your FTP account, enter the password you've used when setting it up.
For cPanel users, the passwords for your cPanel and default FTP account are the same; changing the password of the cPanel will also change the password of your default FTP account.
For Plesk users, while you can access your default FTP account using the original control panel password, changing your Plesk control panel password will not change your default FTP account's password. If you created your own FTP account within Plesk, enter the FTP password you've used to set it up.
What is my FTP port?
By default, the port number would be 21. However, you can also leave this field blank when connecting to your FTP account.
Please note that only VPS/Dedicated hosting has root access. To connect via FTP using the root, it must be a secure connection. You will need to change the protocol to SFTP within your FTP client if you want to use port 22 (secure connection). (This is not the same as HTTPS; SFTP is SSH FTP.)
What is my FTP path/directory?
Leave this field blank unless you want to load a particular subfolder in FTP automatically. This field specifies the file path where you want your files to go. You only need to fill out this field whenever you create a new FTP account in your cPanel.
What does an FTP client look like?
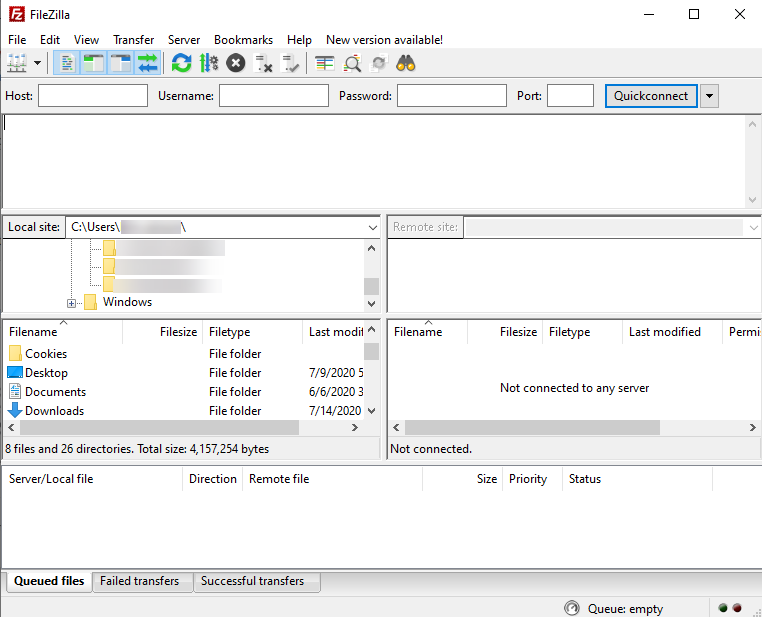
This is the interface of the commonly used FTP Client, FileZilla. You will notice the fields Host, Username, Password, and Port above and the Quickconnect button. You will need to enter the information discussed above in those fields and click QuickConnect to initialize the connection to the server.
How to Create your Own FTP Account
Your control panel gives you the ability to create your own FTP account. To learn more about creating an FTP account and connecting to FTP via Filezilla, please refer to this tutorial video:
- The video above shows the cPanel's interface. You can also create your FTP account within Plesk if you're a Windows hosting user. Please see the Related Articles section below for the support articles.
- The FTP Accounts section in your cPanel is found under the Files section, while Plesk users will find their FTP accounts within the FTP Access section of Plesk.
Related Articles
- File Transfer Protocol (FTP) Articles - This article provides a consolidated list of FTP articles.
- How to Create Additional FTP Accounts - Plesk - If you're on a Windows hosting plan, this article will guide you in creating an FTP account in Plesk.
- How to Create an FTP Account in cPanel - As a cPanel user, you can check out this article to learn how to create an FTP account.