Obtaining and Installing FileZilla
What is FileZilla?
There are times when you need to move large files into your hosting servers; however, different hosting platforms have uploading limits. In this case, a tool called FTP client comes in handy, and one of the most commonly used FTP is FileZilla.
FileZilla is a cross-platform graphical FTP, FTPS, and SFTP client. It is developed by the open-source community and released free of charge under the GNU (General Public License). With FileZilla, you can upload, download, and maintain files on remote servers. It is an excellent tool for managing and maintaining website files through a user-friendly graphical interface.
Please click the links below to see the detailed instructions.
- What do I need to use FileZilla ⤵
- How to obtain FileZilla ⤵
- How to install FileZilla ⤵
- How to connect to FileZilla ⤵
- What are FileZilla's useful features ⤵
What do I need to use FileZilla
To use an FTP client like FileZilla, you will need the following:
- FileZilla client application. The instructions on how to download FileZilla are discussed below.
- FTP connection information. This is available in your cPanel or Welcome email. This is the FTP information that you need:
- FTP Host/Address: (Shared IP address or Server Hostname)
- FTP User: (cPanel/FTP username)
- FTP Password: (cPanel/FTP password)
- Port: 21
- Path/directory: (blank*)
What are my FTP credentials?
Basically, the cPanel information is what you need, which is available in your HostGator Welcome email along with your other server details. However, if you cannot find your Welcome email, here is how you can get your FTP credentials in your cPanel.
- Log in to your cPanel.
- On the cPanel homepage, look for the General Information section on the right-hand side.
- Take note of your Shared IP Address.
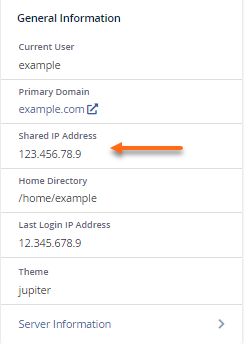
Alternatively, you can also use the Server Hostname.
How to obtain FileZilla
FileZilla FTP is a third-party resource and can be downloaded from filezilla-project.org.
- In your browser, go to filezilla-project.org.
- You will find two downloadable links on this page - Download FileZilla Client and Download FileZilla Server.
- Make sure to click the Download FileZilla Client (All Platforms) button.

- You will be redirected to another page showing FileZilla's current version. Click Download FileZilla Client.
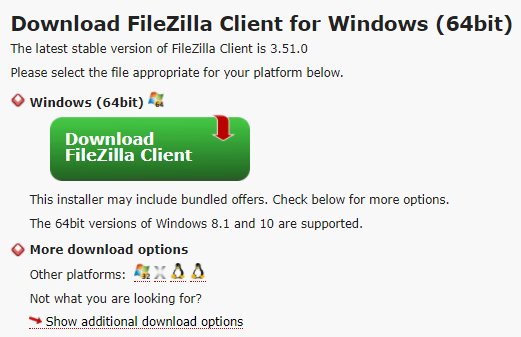
- If a popup window appears showing the FileZilla Client edition, click Download.
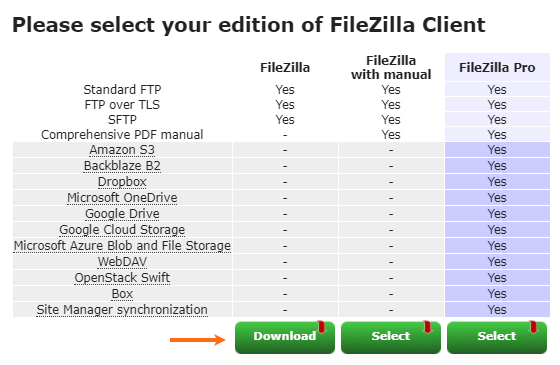
- A file will begin downloading. Note where this file is being saved on your computer.
How to install FileZilla
- Open the folder where the FileZilla executable file was saved.
- Double-click the file.
- In the security warning popup, click Run to initiate the installation.
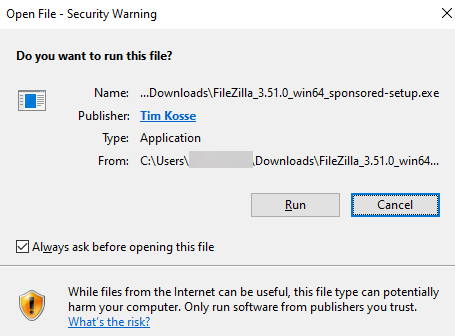
- Follow the rest of the installation instructions.
- Once installed, open the FileZilla application. The FTP window should look like this:
If you see a different window than the one above, you probably downloaded the FileZilla server version. You will need to download the FileZilla client version as described above.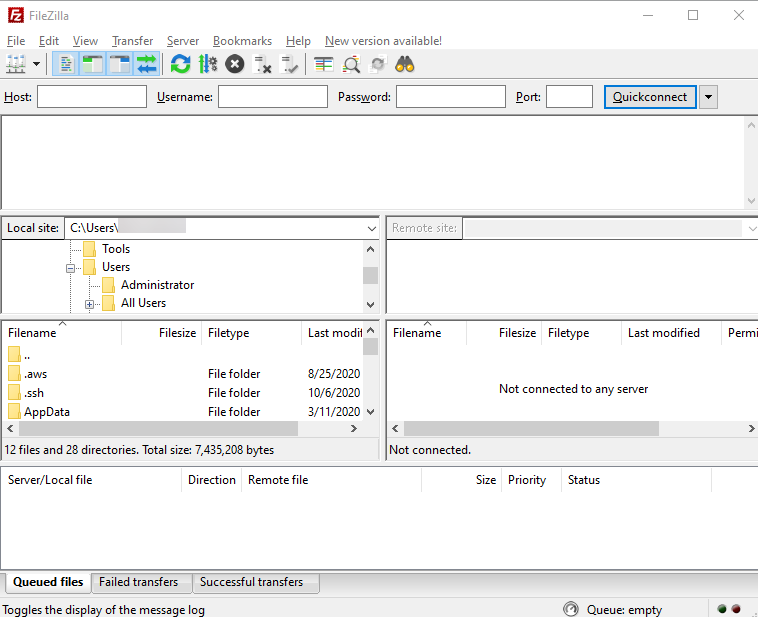
How to connect to FileZilla
Here is a video to walk you through connecting FileZilla to your server.
For detailed instructions, please check the following article.
What are Filezilla's useful features
FileZilla continues to be one of the widely used FTP clients due to its user-friendliness. Here are some of its features.
- FileZilla supports the secure transfer (SFTP) of files. Secure transfer is one of the main concerns of using an FTP client. With SFTP in Filezilla, the files in transit can be hidden under an encrypted connection.
- It can run multiple server transfers at the same time. FileZilla can run multiple tabbed instances to connect to multiple servers all at the same. Click on the File menu, then select the New tab.
- It can view and search remote files in the FileZilla dashboard.
- FileZilla allows editing files remotely. You can do remote file editing by clicking Edit from the top menu, then Settings to view the file edit options.
- You can allow FileZilla to work remotely with a VPN.
- You can transfer large files at a fast speed. Aside from running multiple tabbed instances in various servers, the best part of FileZilla is its ability to transfer and resume large files of 4GB and beyond.
FileZilla Article Series
- How to Obtain & Install FileZilla
- How to Configure & Connect with FileZilla
- How to Manage Files in FileZilla
- How to Transfer Files in FileZilla