How to Create/Edit/Delete a File Using the File Manager
You will need to have a basic understanding of navigating the File Manager to complete these tasks. If you are unfamiliar with the File Manager and how to navigate it, check out our Navigating the File Manager article or watch the video below.
This article discusses the following topics:
- How to create a file or folder ⤵
- How to remove a file or folder ⤵
- How to edit a file ⤵
- Additional File Manager functions ⤵
How to create a file or folder
- Log in to cPanel. There are two ways to access your cPanel.
- Option 1: Access your cPanel directly.
- Option 2: Access your cPanel via your Customer Portal.
- Log in to your Customer Portal.
- Click Hosting in the left-side menu.

- If you have a single hosting package in your account, scroll down to the Quick Links section.
If you have multiple hosting packages in your account, locate the hosting package you want to manage on the Hosting Packages page, then click its Manage button.
- Under the Quick Links section, click the cPanel button.

- Look for the Files section, then click File Manager.
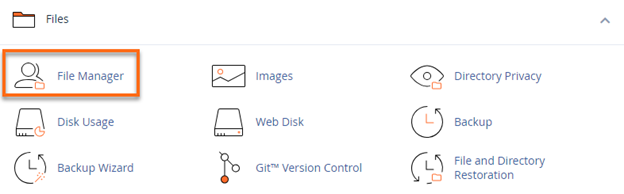
- Open your site's document root or directory, then click Settings in the upper right corner.
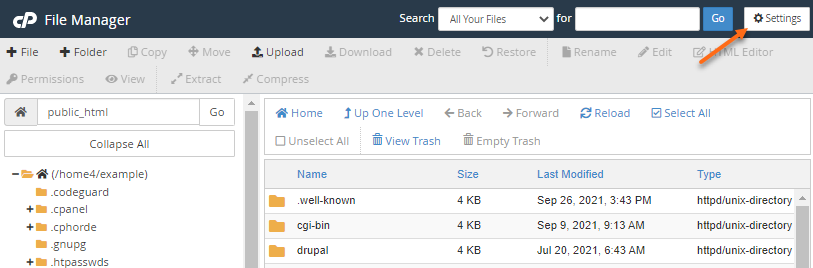
- Ensure the Show Hidden Files (dotfiles) box is checked.
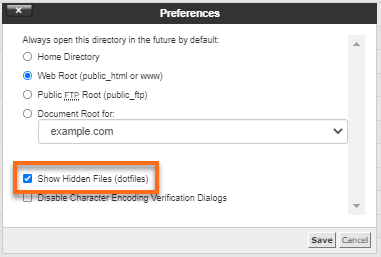
- Click the Save button to continue.
- Click File (or Folder) at the top of the page.
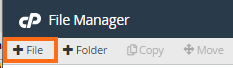
- In the pop-up window, enter the name of the newly created file or folder, then click Create New File (or Folder).
 Note: Files will have a name and extension name separated by a dot (.), but folders have only one name. Files without an extension will be rendered as a generic text document.
Note: Files will have a name and extension name separated by a dot (.), but folders have only one name. Files without an extension will be rendered as a generic text document.
How to remove a file or folder
- Log in to cPanel. (See options above on how to log into your cPanel)
- Look for the Files section, then click File Manager.
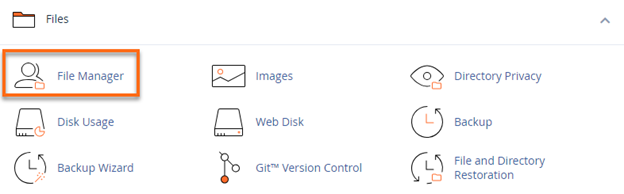
- Open your site's document root, then click Settings in the upper right corner.
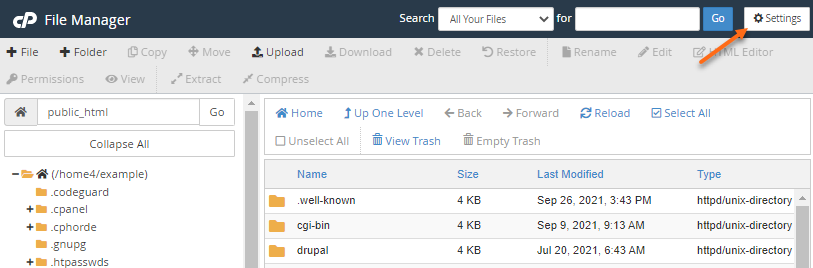
- Ensure the Show Hidden Files (dotfiles) box is checked.
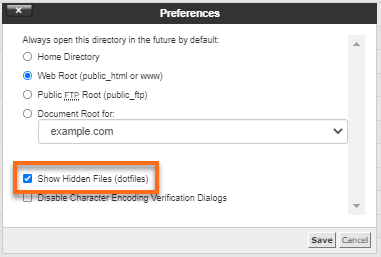
- Click the Save button to continue.
- Select the file/folder you want to remove in the file listing.
- From the top toolbar, click Delete. You can also do a right-click, then select Delete.
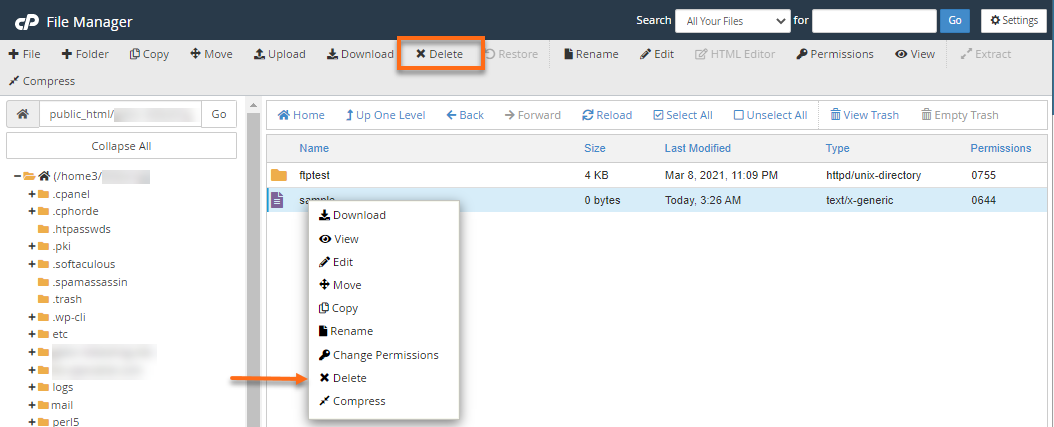
- In the pop-up box, click Confirm to delete the file.
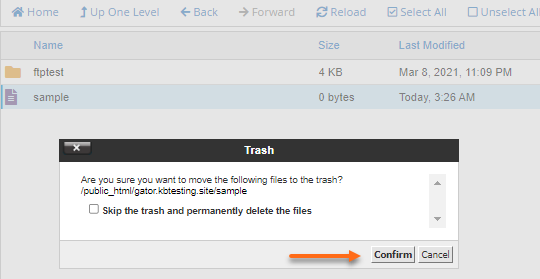
How to edit a file
- Log in to cPanel. (See options above on how to log into your cPanel)
- Look for the Files section, then click File Manager.
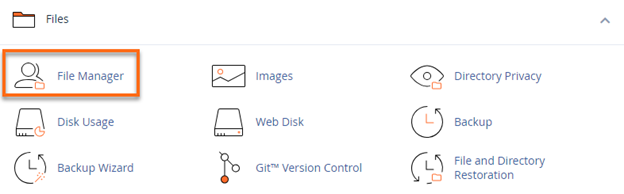
- Open your site's document root, then click Settings in the upper right corner.
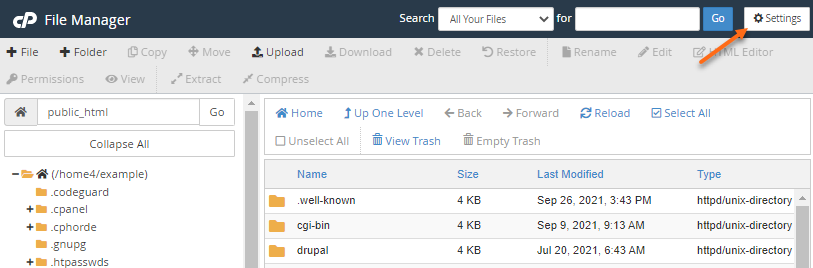
- Ensure the Show Hidden Files (dotfiles) box is checked.
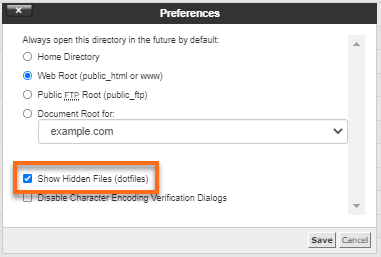
- Click the Save button to continue.
- Click and highlight the file you want to edit in the file listing, then click Edit from the top menu. You can also do a right-click, then select Edit.

- In the pop-up box, click Edit again to open the editor in a new window.
- Make the necessary changes in the file.
- Once done, click Save Changes on the top right of your editor.
Additional File Manager functions
Here are some other functions you may find useful in managing your files and folders in the File Manager.
- Rename a file or folder ⤵
- Download a file ⤵
- Upload a file ⤵
- Copy or Move a file ⤵
- Change permission of a file or folder ⤵
Rename a file or folder
To rename a file or folder:
- Log in to cPanel. (See options above on how to log into your cPanel)
- Look for the Files section, then click File Manager.
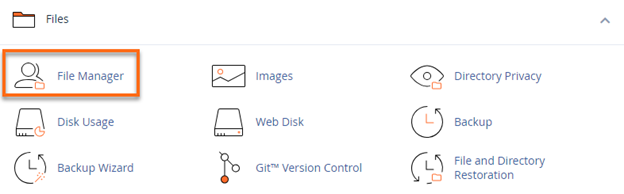
- Open your site's folder.
- Select the file or folder you want to rename.
- Click Rename at the top menu or do a right-click, then select Rename.
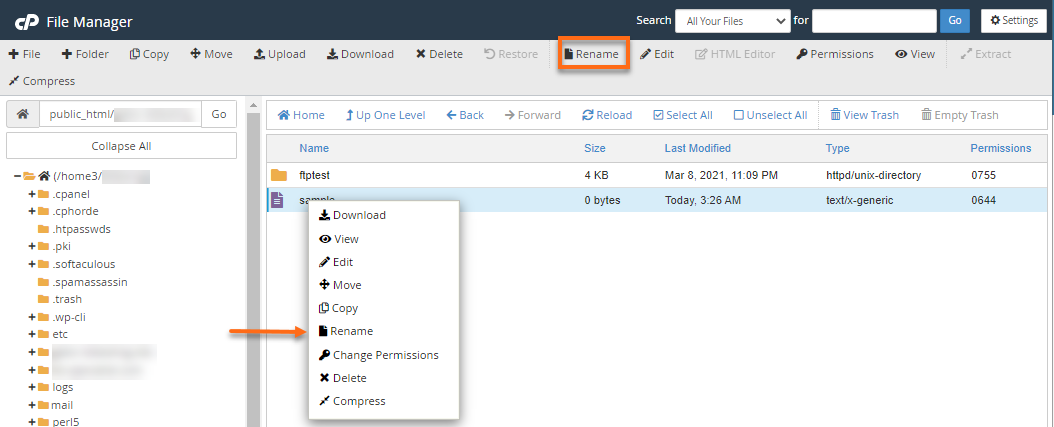
Download a file
You can download a file from your File Manager to your local computer for quick transfers.
To download a file from the File Manager:
- Log in to cPanel. (See options above on how to log into your cPanel)
- Look for the Files section, then click File Manager.
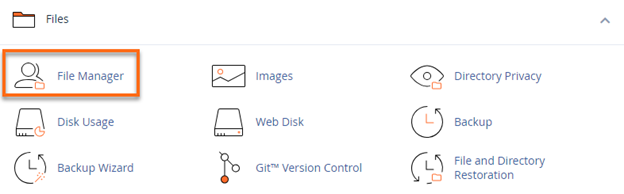
- Open your site's folder.
- Select the file or folder you want to download.
- Click the Download button at the top menu or right-click, then select Download.
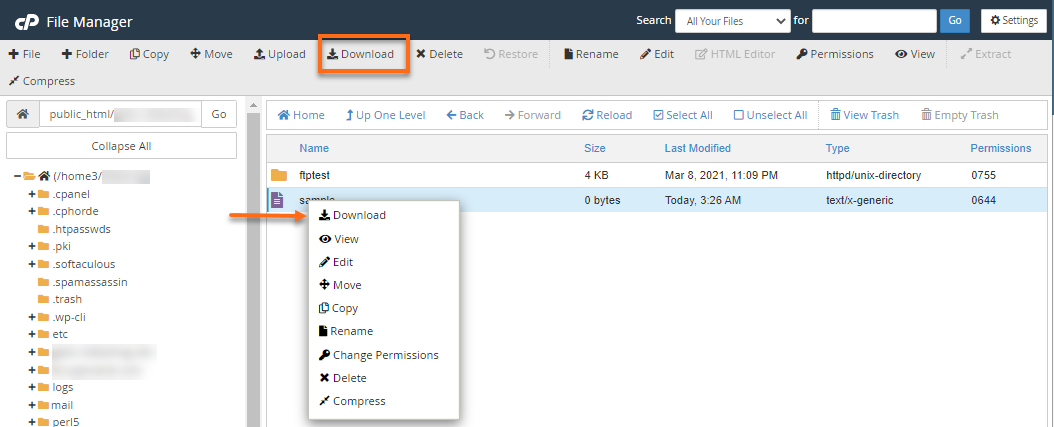
- The downloading process will start.
Upload a file
You can upload your files directly through cPanel through your File Manager. Please note that the maximum file size allowed for uploading is 500 MB.
If the file size is too big, you can use an FTP client, such as FileZilla, to upload your files. For more information on using the FTP, please check out these articles.
If you already have Filezilla as your FTP, here are support articles you can refer to.
For more information on uploading your files into your File Manager, please visit the article, How to Upload a File Using the File Manager.
Copy and Move a file
Your files can also be copied or moved around your File Manager's different directories/folders. Please check out the article, Copying and Moving Files in File Manager, for the instructions.
Change permission of a file or folder
File permissions are very important in web hosting. For the complete instructions on managing your file permissions, please check out the article, How to Change Permissions (chmod) of a File.