Guide to Publishing a WordPress Page or Post
After choosing your theme and plugin(s) and adding content to your pages and posts, you approach the next milestone in your website hosting experience. Drumroll, please! You are ready to launch your website!
This article will guide you in the final stages of publishing your website. Here are the topics we will discuss in this article.
- Checklist before publishing your website ⤵
- Viewing your site before publishing ⤵
- Creating a backup of your website ⤵
- Publishing your website ⤵
- Optimizing your website ⤵
- Additional information ⤵
Checklist before publishing your WordPress site
Before hitting the Publish button, let us review the following checklist:
- On the home page, the purpose of your site must be clear to a visitor and direct them to their next step, be it calling you, viewing products, reading more, etc.
- Test the contact and subscription forms to see if your website has them. Ensure that the correct email addresses are receiving the notifications from those forms.
- Confirm that the contact information throughout the whole site is correct. A typo error can prevent someone from contacting you.
- View your website on a mobile and tablet device. Many themes are responsive and will automatically adjust the content to fit different devices. Having a responsive theme helps with search engine optimization (SEO).
- After installing and activating additional plugins, check your entire website to make sure the new plugins are working properly.
- Clean up your installed plugins. If you know that you no longer need a plugin, please deactivate and delete the plugin.
- Make sure that your website uses a Secure Socket Layer (SSL). You can either activate HostGator's Free SSL or purchase the SSL Certificates from our front-of-site. For more information on how to purchase SSL, please see the article, Customer Portal - SSL Certificates. Once your SSL is turned on for your domain, you need to set up your site to use the SSL. Install the Really Simple SSL plugin to quickly and easily force the site over an SSL.
- If you have links on your website, make sure they work properly. If you direct someone off your website, have the link open in a new tab.
Viewing your site before publishing
WordPress automatically saves your work by default when you edit your page pr post. However, before publishing your work, it is best to preview your website so you'll see what the page or post would look like once launched or if it needs any further editing.
To preview your page or post:
- Click the Save draft button located at the top right of your workplace area. This will save your work as a draft that you can edit later.
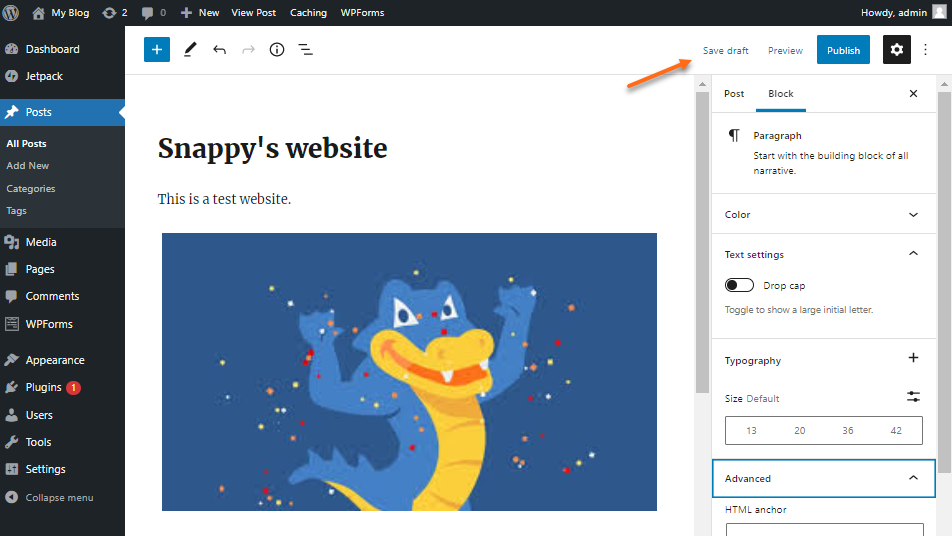 Note: The Save Draft and Preview options depend on the version of WordPress you're using.
Note: The Save Draft and Preview options depend on the version of WordPress you're using. - Click the Preview button to view your work. You can choose the preview mode - desktop, tablet, and mobile. You can also preview your site in a new tab.
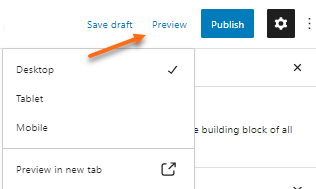
Creating a backup of your website
Before you publish your website, let us talk about one of the biggest issues users run into with their website - making a backup of their content and database.
There are few things worse than losing all of your hard work when building a website due to an unforeseen event. Whether your cat ran across your keyboard and deleted all of your blog posts or your power went out when you haven’t saved any changes for hours, you name it, we have seen it happen.
HostGator recommends many ways of creating a backup of your content and database.
CodeGuard
HostGator offers a service called CodeGuard that automatically generates daily backups of your site’s content and database for you. CodeGuard monitors changes on your website and alerts you to any sketchy changes. For more information on our CodeGuard backup service, please refer to our article, What Is CodeGuard? You can also visit our front-of-site https://www.hostgator.com/codeguard to know more about CodeGuard.
Backups via Softaculous
Though we strongly recommend CodeGuard to create automatic backups, you can try another way of backing up your work. If you installed WordPress using the Softaculous feature of your cPanel, you could create and even restore a backup via Softaculous. For more information about creating a backup of your WordPress site with Softaculous, please visit this helpful article How To Create a Backup of Installation With Softaculous. Make sure to download the backup files and remove them from your hosting account. Having files stored locally will come in handy.
Manual Backups
You can also manually generate a backup of your website content via the cPanel. It is important that you back up your files and your databases for your WordPress site, as both are required to make your site work.
Please note that this will back up your whole account and may occupy some space in your cPanel. Please refer to our article, How to Generate/Download a Full Backup, for more information. If you know how to navigate to your File Manager or use FTP, you can also download a copy of your backup directly to your computer. With this method, you also need to make sure that you download a copy of your database, which you can find in the MySQL Databases section.
WordPress backup plugins
This blog is good, too: How To Backup A WordPress Site Without A Plugin.
Publishing your site
To publish a page or post:
- Click on the Publish button at the top right corner of your WordPress workspace area. A small window of additional settings will appear.
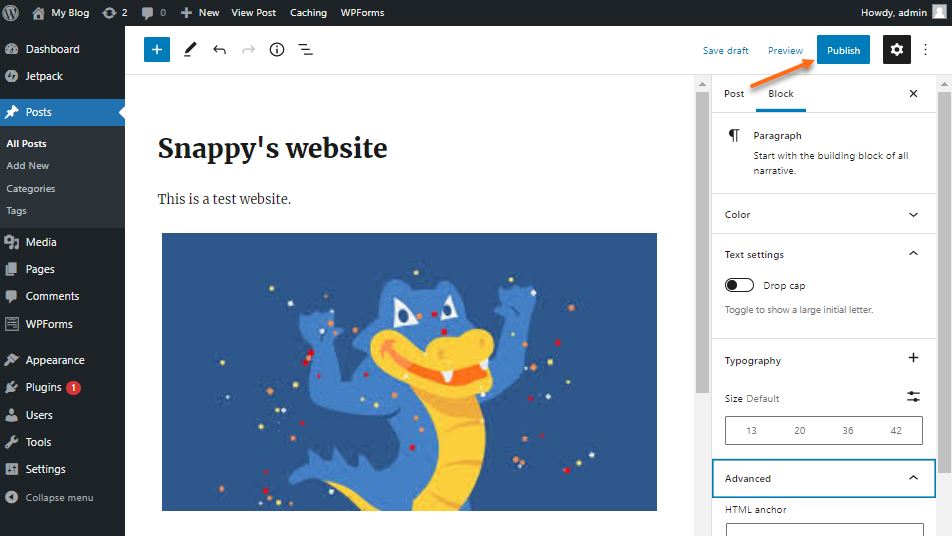
- Double-check the settings before publishing.
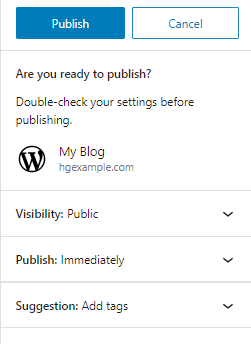
- Visibility - You can choose to set the website as public or, private, or password-protected.
If you select Public, the website will immediately be live unless you've set the site to be published at a later date.
If you choose Private, a pop-up window will appear requesting confirmation from you. Click OK to proceed.
If you want it Password-Protected, you need to enter a secured password. Only those with the secured password can view this page/post.
- Publish - Do you want it to be published right at this moment or at a certain date? Set the value to Immediately if you want it to be published right away once you hit the Publish button.
Or you can pick the date you want the site to be live online before hitting the Publish button again.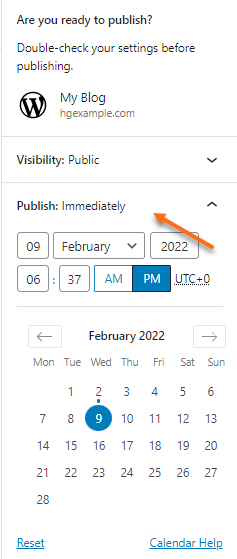
- Suggestion - You can add tags to help your visitors navigate your website and find content. You can enter keywords to describe your page or post.
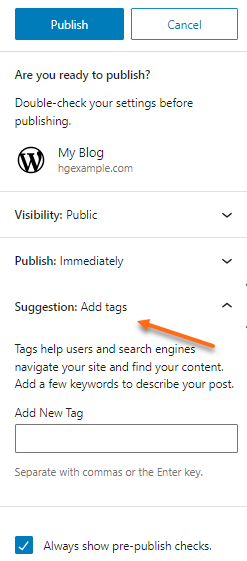
- Visibility - You can choose to set the website as public or, private, or password-protected.
- Once done with the settings, go ahead and click the Publish button at the top.
Congratulations on launching your new WordPress website with HostGator!
Optimizing your website
After you publish, you need to optimize and focus on your SEO to make yourself visible and easily found online.
Regardless of your website's traffic, you must optimize your WordPress site to run as efficiently as possible. There are a few plugins that HostGator recommends that every WordPress user install. These plugins actively improve the efficiency and health of WordPress sites. Please check out the article, Plugins Advice, for more details about recommended and resource-extensive plugins.
In addition to the recommended plugins, some general housekeeping rules with WordPress are that you deactivate and delete any plugins that you are not actively using on the site. The same goes for themes, but you will want to keep at least 2 themes installed. One is the active theme, and another is the default theme. If something happens to your active theme, the default theme will be applied to your website. Removing unneeded plugins and themes will have an impact on your website's performance.
Another housekeeping rule is to maintain and update the WordPress website to ensure that the core WordPress themes and plugins are current. New releases for these items tend to address bugs and vulnerabilities and provide improvements.
For more information about optimizing your website, you can check the article, How To Optimize a WordPress Installation.
Additional Information
If you're new to WordPress or looking for more WordPress tutorials, we've got you covered! Here are the links to our "Building your First WordPress Website" video series.
- How to Choose and Install a WordPress Theme - Ep 1 Workin' with WordPress
- How to Customize a WordPress Theme - Ep 2 Workin' with WordPress
- How to Create and Edit a Page in WordPress - Ep 3 Workin' with WordPress
- WordPress Navigation Menu and Widgets - Ep 4 Workin' with WordPress
- Building your Homepage with WordPress Block Editor - Ep 5 Workin' with WordPress
- How to Install and Activate WordPress Plugins - Ep 6 Workin' with WordPress
- How to Create WordPress Blog Post - Ep 7 Workin' with WordPress
- How to Build an Online Store with WooCommerce - Ep 8 Workin' with WordPress