How to Purchase and Install SSL Certificates in Customer Portal
SSL Certificates help protect your website and users by encrypting communication between your server and visitors. When installed, your site will display a padlock icon in the browser address bar, signaling that it’s secure and trustworthy.
All HostGator Shared, WordPress, and eCommerce hosting plans include a free SSL certificate. If you need more advanced features, you can upgrade to a Premium or Wildcard SSL, which is directly accessible through the HostGator Customer Portal.
This article discusses the following topics:
- How to purchase an SSL Certificate ⤵
- How to configure SSL Certificate (Post-Purchase) ⤵
- Related Articles ⤵
How to purchase an SSL Certificate
To order an SSL:
- Log in to the Customer Portal.
- There are several ways to order an SSL in the Customer Portal - via the Websites tab, Security tab, or the Marketplace.
Via the Websites tab- Click Websites on the left-hand menu.
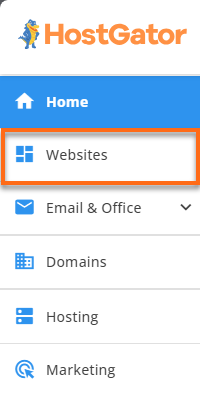
- Click the SETTINGS button for the website you want to purchase the SSL.
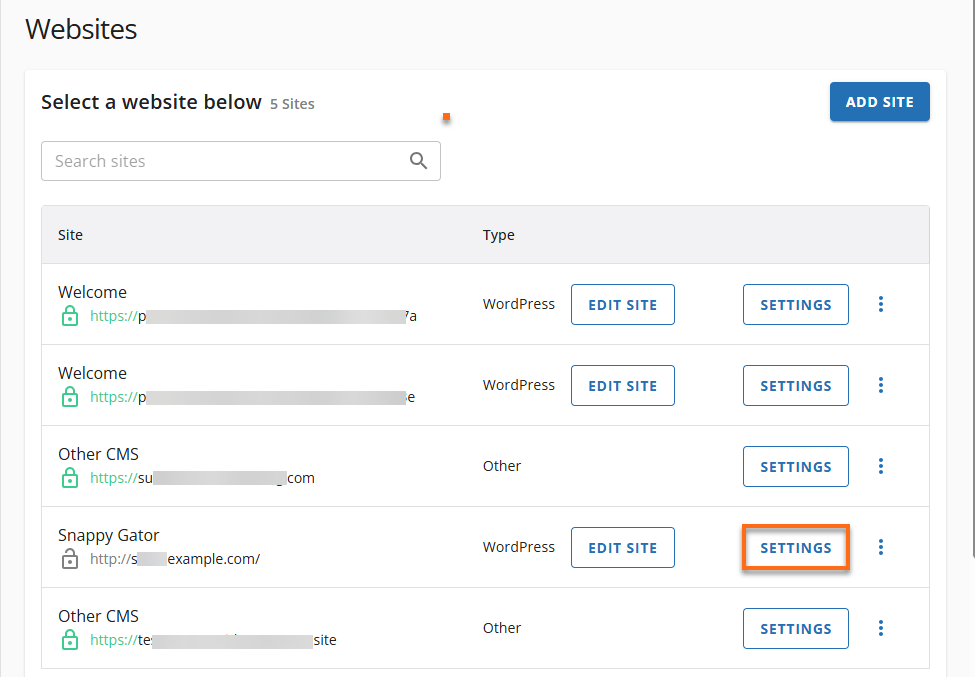
- On the website management page, click the SECURITY tab.
- Click the ADD SSL CERTIFICATE button under the SSL Certificates section.
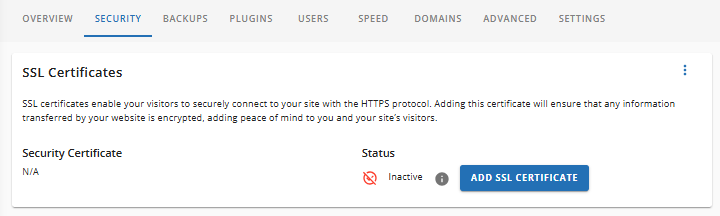
Via the Security tab
- Click Security on the left-hand menu.
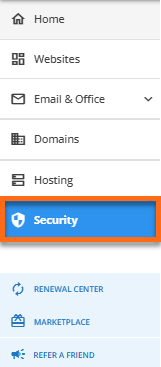
- You will see all security products under the All Products tab. Click on the ADD SECURITY dropdown menu in the top-right and select SSL Certificates from the list of options.
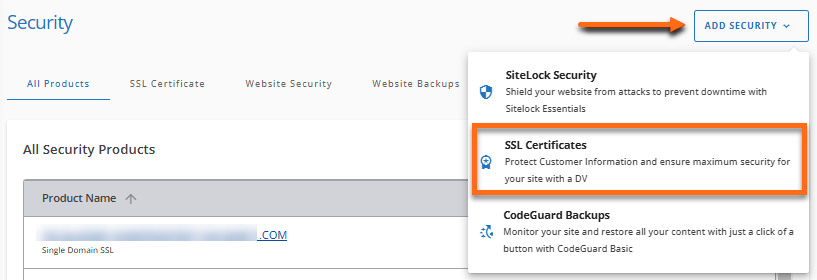
You can also click the SSL Certificate tab and click the ADD SSL CERTIFICATES button.
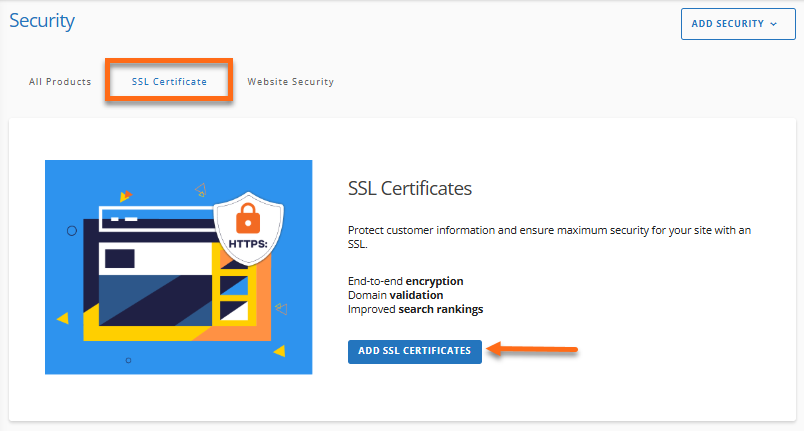
Via the Marketplace
- Click MARKETPLACE on the left-hand menu.
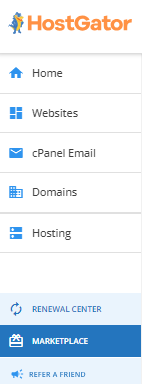
- Scroll to the Security section and click CLAIM OFFER under the Premium SSL card.
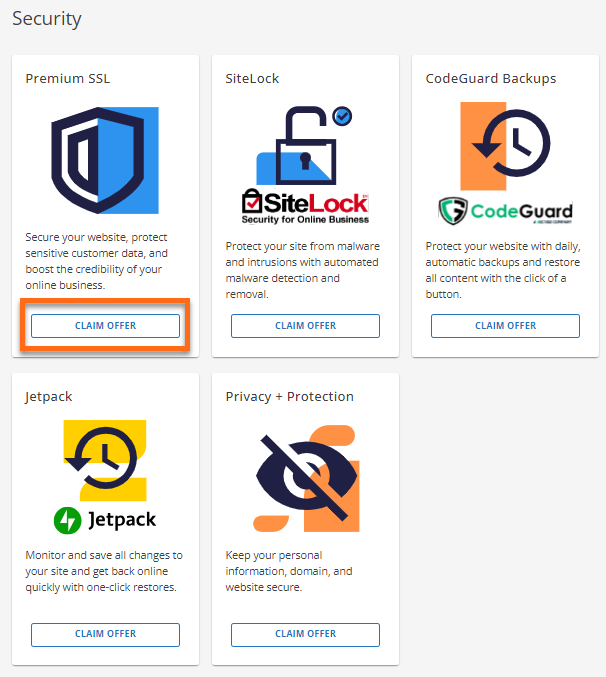
- Click Websites on the left-hand menu.
- Choose the SSL plan you'd like to use for your website.
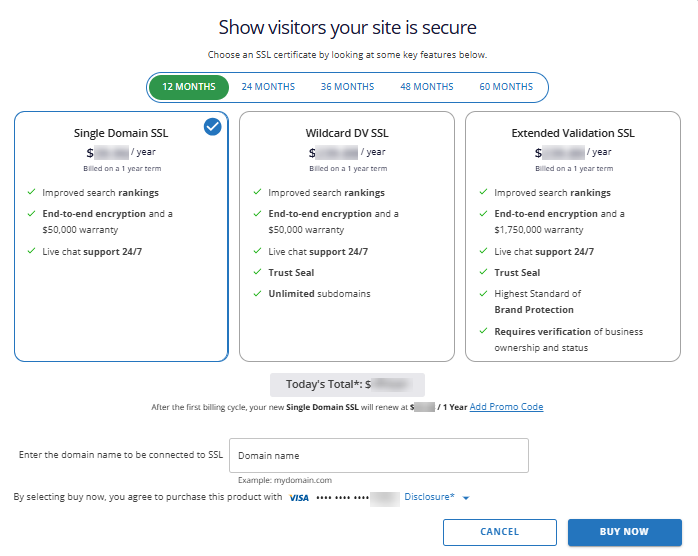
- Enter the domain to be connected to your SSL certificate.
- Please make sure you have a payment method on file. You will be prompted to add one if you don't have one.
- Click the BUY NOW button and complete the payment transaction.
- You should now see your SSL Certificate under the Security tab on the left-hand menu of your Customer Portal.
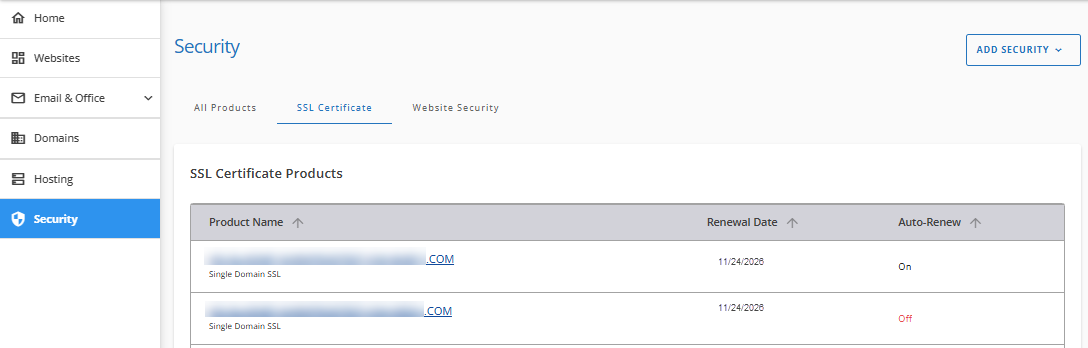
How to configure SSL Certificate (Post-Purchase)
SSL certificates are often installed automatically. If not, you can activate it manually by completing three simple steps.
If you are moving an SSL from a third-party provider, you will not have to verify your domain. Please visit the following article for more information about installing third-party SSL certificates.
Step 1: Assign Domain
- Go to the Security tab in your Customer Portal.
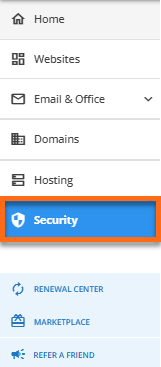
- Find your SSL package and click MANAGE.
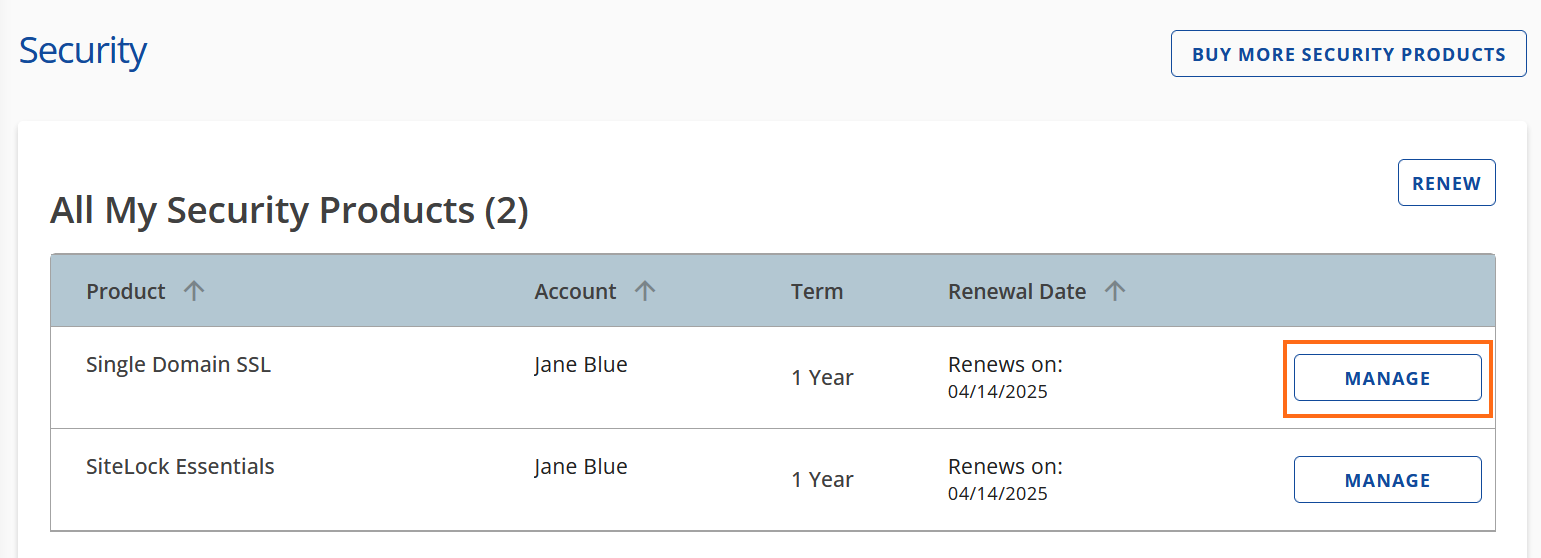
- In the SSL Control Panel, click Provide Domain.
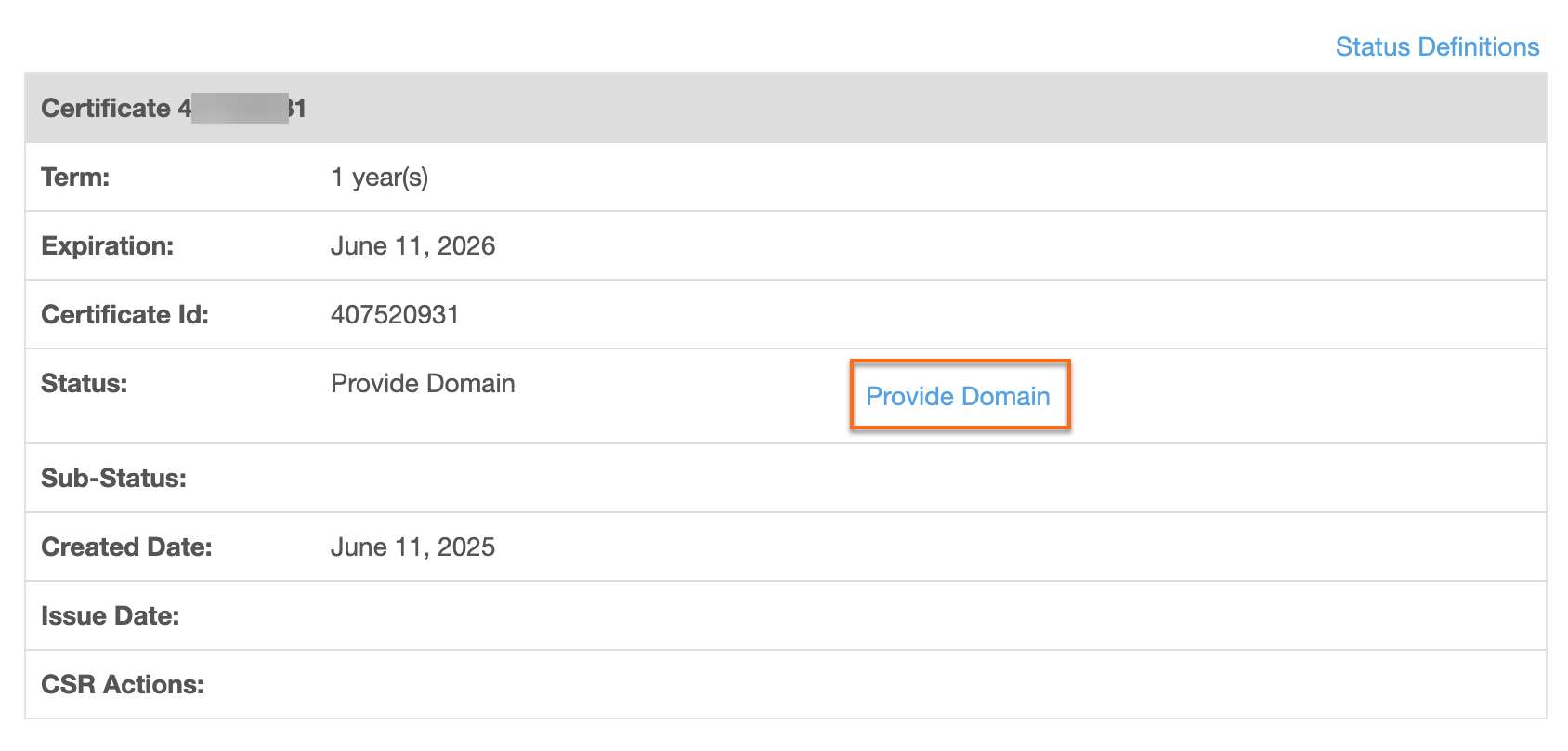
- A pop-up will open, enter and confirm your domain name, then click Continue.
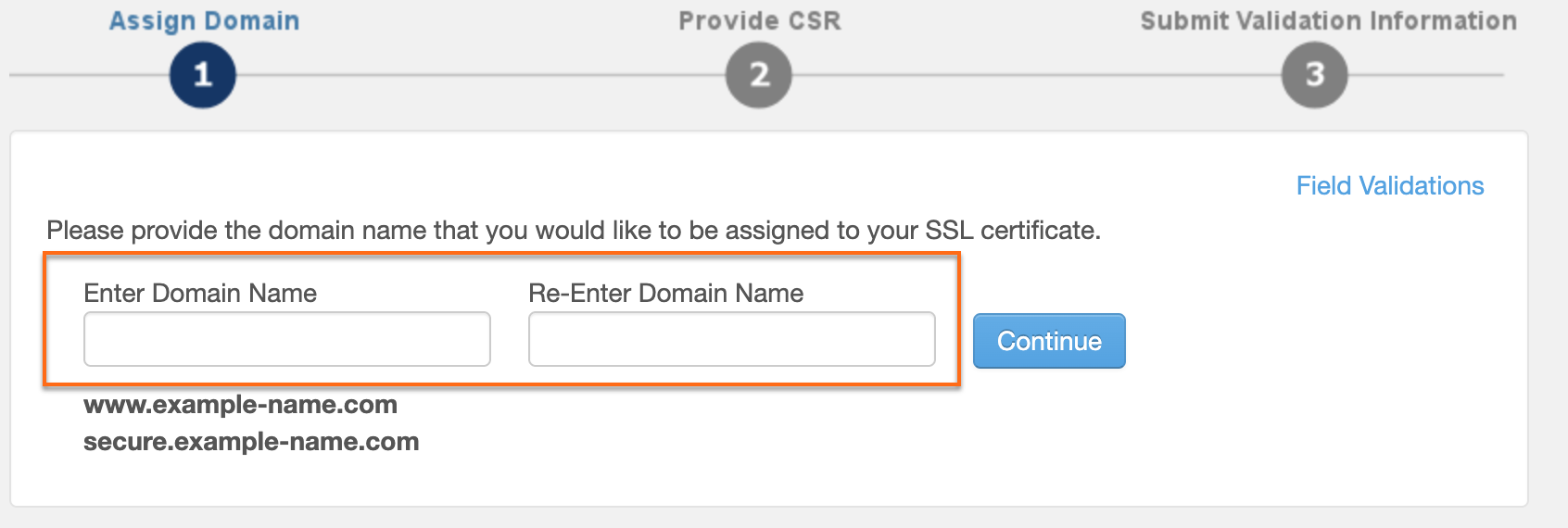 Note: Ensure that your SSL certificate is issued to the exact version of the domain or subdomain it will be assigned to (e.g.,
Note: Ensure that your SSL certificate is issued to the exact version of the domain or subdomain it will be assigned to (e.g.,example.comvswww.example.com). Remember that once the domain is assigned, it cannot be changed.
Step 2: Provide Certificate Signing Request (CSR)
- If HostGator hosts your website, a CSR is generated automatically.
- If your website is hosted by a third-party host, follow these steps:
- Choose your server type.
- Paste the CSR provided by your host into the Enter CSR From Web Host field.
- Click Continue.
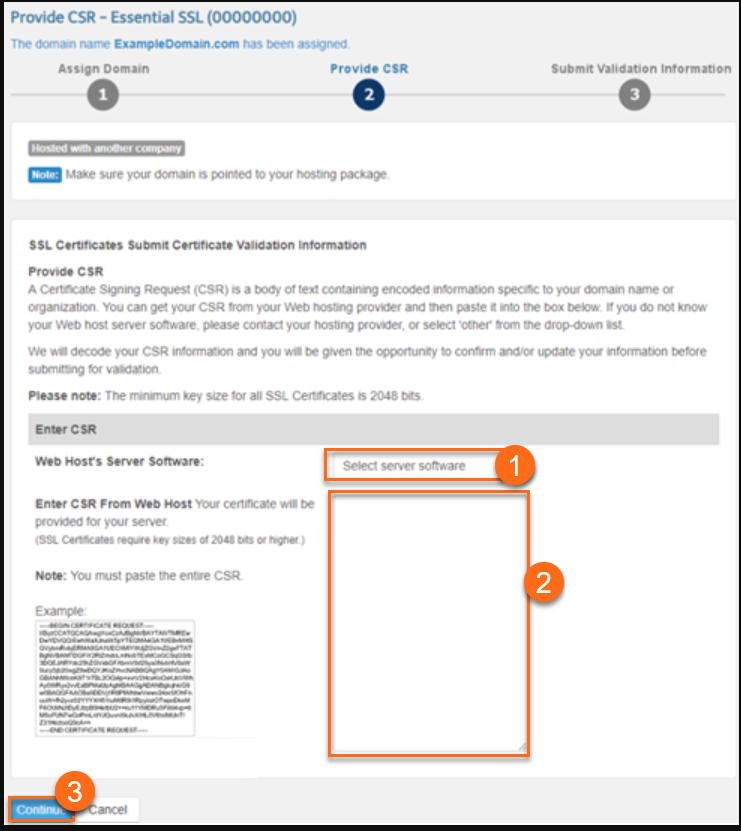
Step 3: Submit Validation Information
- Option 1: CNAME Verification (Recommended)
Add a CNAME DNS record to your domain's DNS.
Benefits:- More reliable than email
- Works with WHOIS privacy
- Preferred by HostGator and Certificate Authorities
Steps:- Choose Add CNAME DNS Records (Recommended) and click Next.
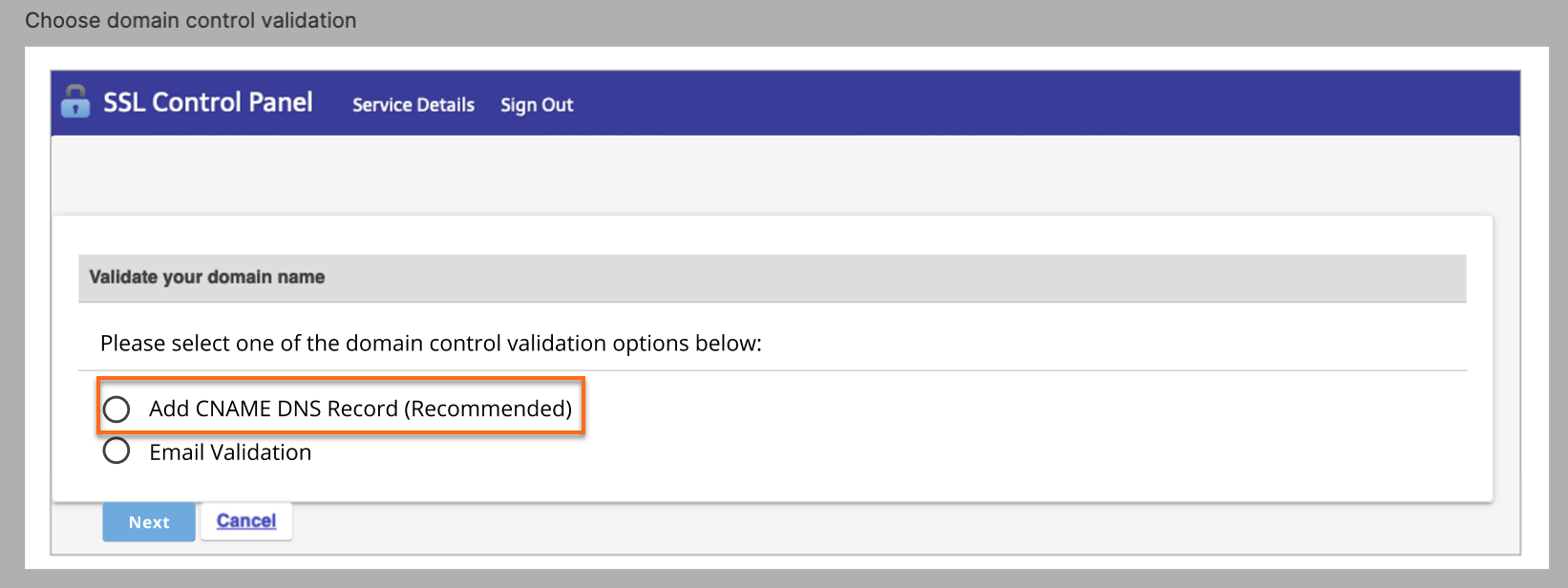
- Copy the provided CNAME Value and Hostname.
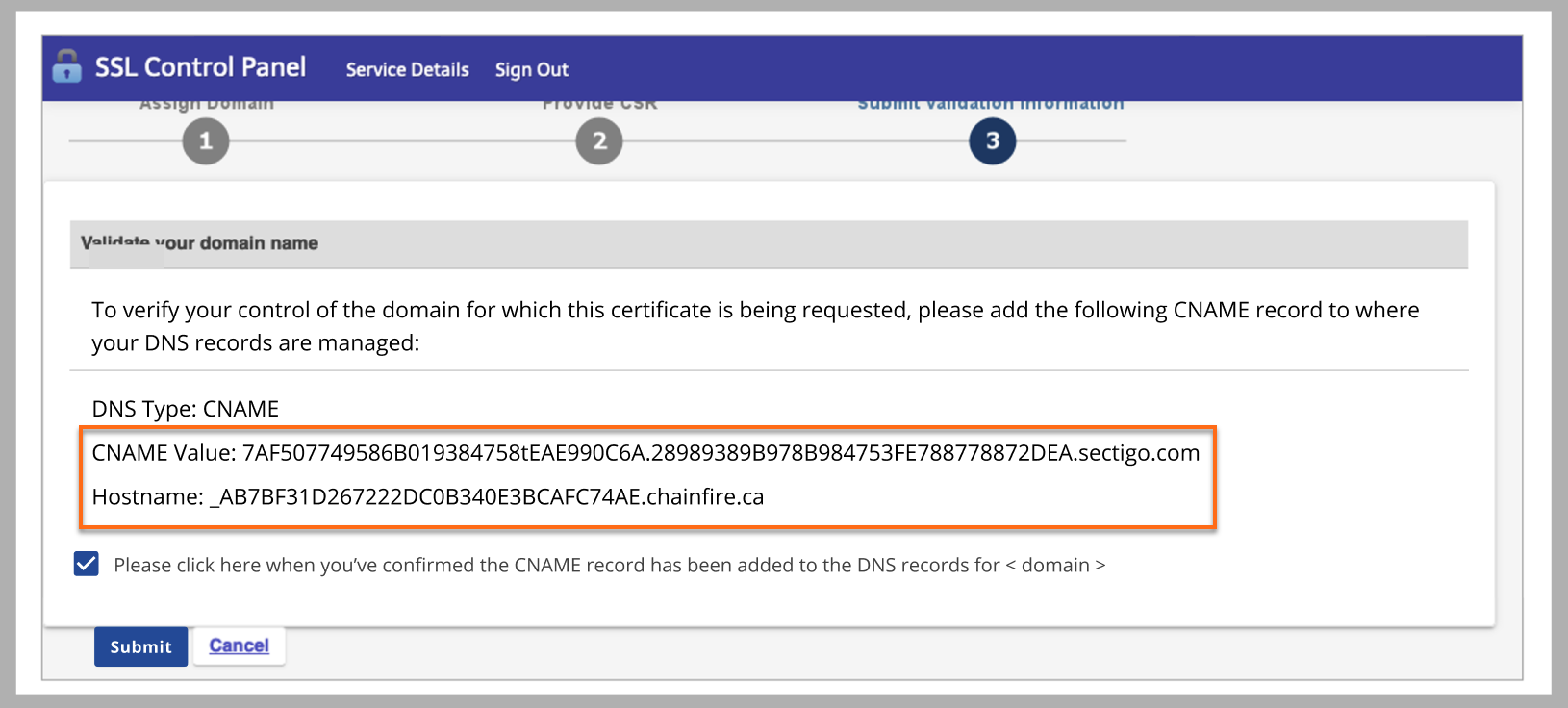
- Add the CNAME Record to your DNS.
- If your domain is hosted with HostGator, follow these steps:
- Go to the Domains section and navigate to the DNS tab.
- Click Add Record, then choose CNAME.
- Fill in the details:
Field Value Type CNAME Refers to Other Host Host Name (Paste the CNAME Value) Alias (Points to) ( Paste the Hostname — Must begin with an underscore _) TTL 2 Hours Important: Double-check for typos or extra spaces in the fields before saving.Note: To revalidate or reissue your SSL certificate, replace the old CNAME record with a new one. - Save the changes.
- If your domain is hosted outside HostGator, please contact your DNS provider directly to update the CNAME records.
- If your domain is hosted with HostGator, follow these steps:
- Confirm the CNAME record has been added.
- Return to the SSL Control Panel.
- Check the box:
“Please click here when you've confirmed the CNAME record has been added to the DNS records for <domain>.”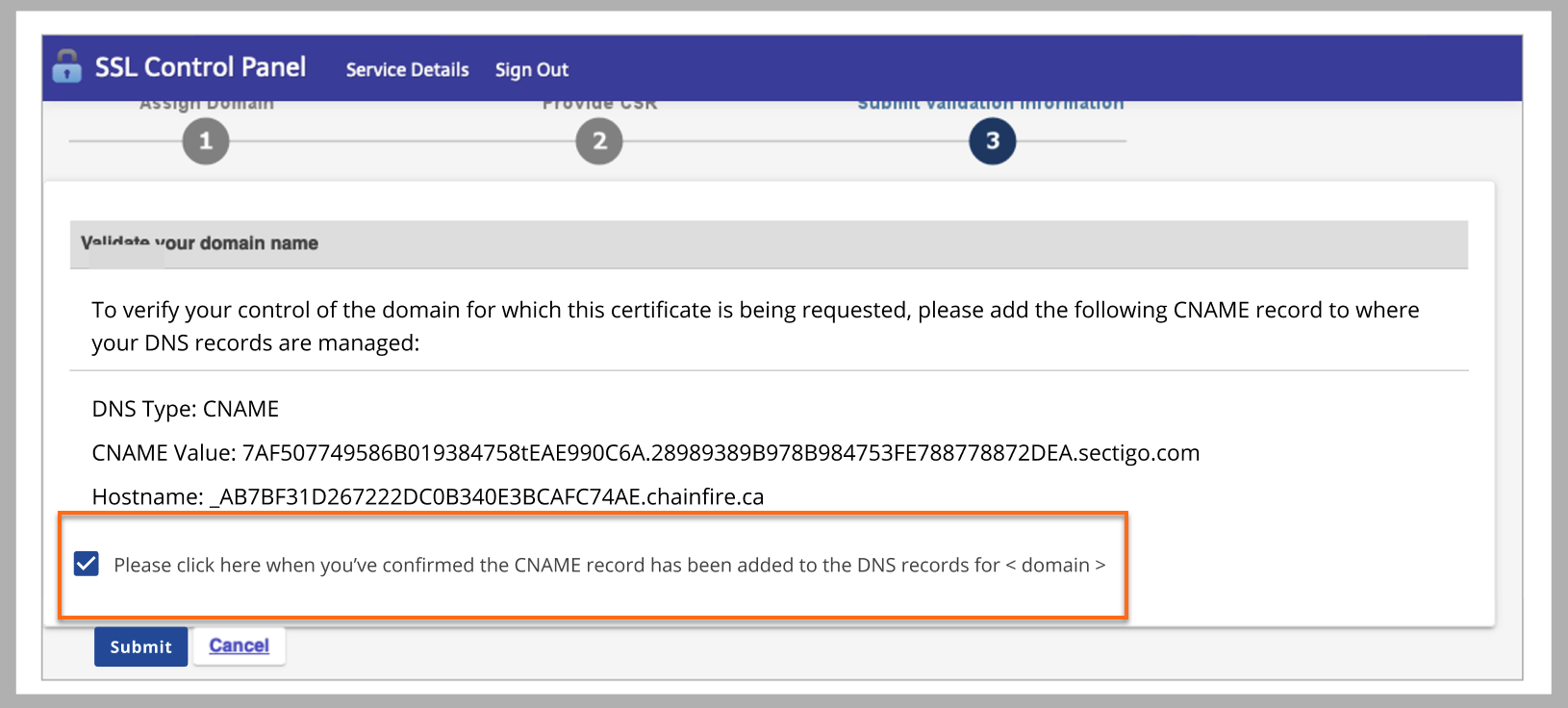
- Click Submit.
- Option 2: Email Verification (Limited availability)
Only available for these admin addresses:
Steps:- Choose Email Validation and click Next.
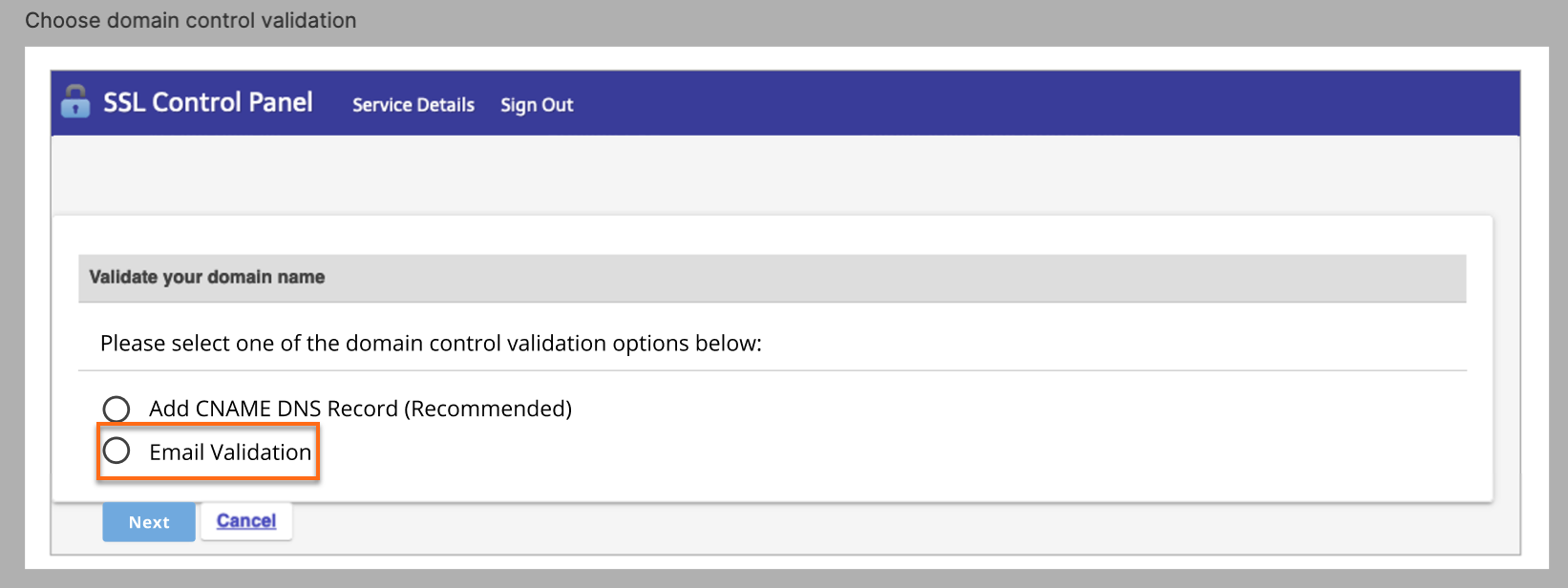
- Select an eligible email address and click Submit.

- Open the email, click the confirmation link, and follow the preceding steps.
- Enter the validation code and complete the process.
Important: Email validation may fail if your domain uses domain privacy or if the specified email account does not exist. Ensure that the email address is valid and that domain privacy is disabled. - Choose Email Validation and click Next.
Related Articles
Not sure what you need? We have consolidated our SSL articles for you.