Customer Portal - Settings
HostGator upgraded the Customer Portal to provide you with an optimized design and easy-to-use features. The new Settings page of the Customer Portal displays more management options that allow you to configure your website without logging into your site's admin dashboard.
This article will guide you on how to go to your website's Settings page and what you can access and manage in that section.
Looking for more information about the Customer Portal? If so, please visit the summarized guide: Customer Portal Overview.
Need to update your account settings or profile? Please refer to the Customer Portal - Change Primary Email article.
Here are the topics discussed in this article.
How to access the site's Settings page
To access your website's Settings page:
- Log in to your Customer Portal.
- Click Hosting on the left-side menu.

- If you have a single hosting package in your account, you will be redirected right away to the hosting package management page.
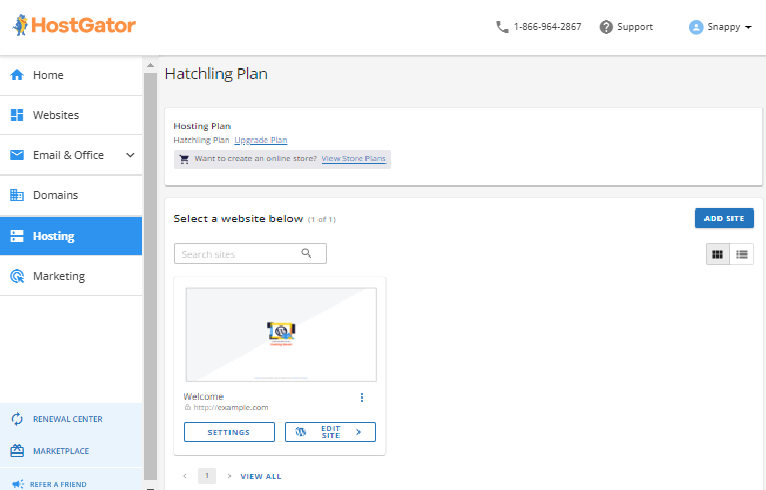
If you have multiple hosting packages in your account, locate the package you want to manage, then click its Manage button.

- Within the hosting package management page, click the Settings button under your website name.
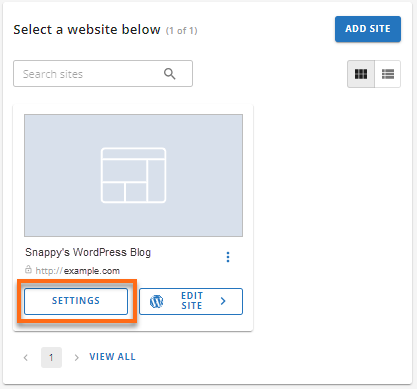
- On the next page, you will see your website's settings page. Depending on the content management system (CMS) or platform you used to build your website, the Settings page may look slightly different; however, the essential components should be available.
WordPress
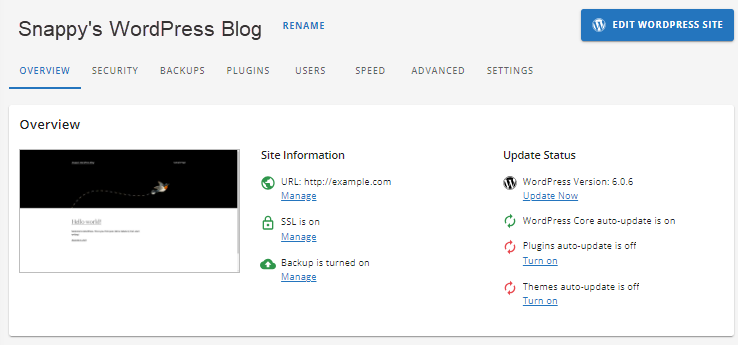
Other CMS
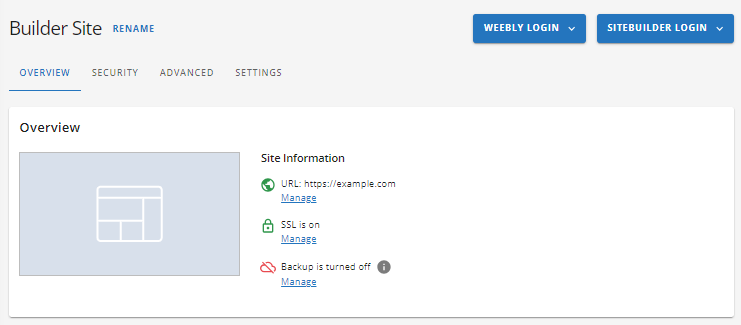
Managing the site's Settings page
On the Settings page, you will find a link or a button that will redirect or log you into your website admin dashboard.
For example, an Edit WordPress button is found in the top-right corner of the Settings page.

You will also see different tabs related to your website's configuration within the Settings page, depending on your site's CMS. The essential ones usually include the following:
If your site is made of WordPress, you will find additional tabs:
Here are the descriptions of each section you will find on your site's Settings page.
Overview tab
Under the Overview tab, you will see your important website information. Some links on this page will bring you to specific tabs where you can configure your site's settings.

- URL - Clicking the Manage link under URL will redirect you to the Settings tab, where you can manage your website domain and Site URL, see your site's usage information, PHP version, etc.
- SSL - To manage the site's SSL settings, click the Manage link under SSL. This will redirect you to the Security tab, where you'll see your SSL plan and status.
- Backup - The Backup Manage link will redirect you to the Backups tab, where you can manage your website backups or CodeGuard.
- WordPress version - This shows your current WordPress version and gives you the option to update it.
- WordPress Core/Plugin/Themes auto-updates - These show if your auto-updates are enabled or disabled.
- Hosting plan - This shows the hosting plan your site is currently hosted on and an option to upgrade it depending on your website's needs.
- PHP version - This shows your site's current PHP version and an option to change it depending on your website's needs.
- Document root - This shows where your website files are currently stored in your server's File Manager.
- SSH Keys - Clicking the Manage Keys will redirect you to your cPanel's SSH Access section.
- DNS records - This shows your hosting package's name servers.
- Quick Links - This provides you shortcuts to specific sections in your cPanel.
Security tab
Within the Security tab, you'll see your site's components related to its core files, SSL certificate, and SiteLock.
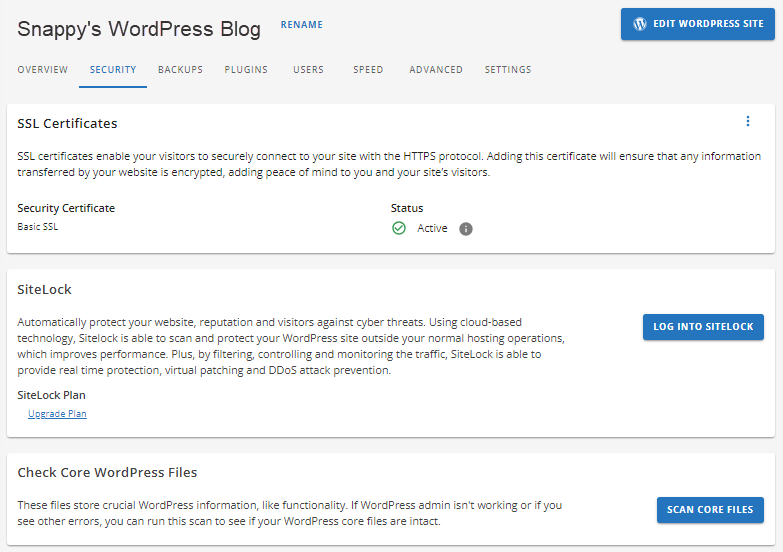
- SSL Certificates - This displays your current SSL plan and its status.
- SiteLock - This section shows your current SiteLock plan and options to upgrade and log into the SiteLock Dashboard.
- Core Files (WordPress Core Files) - Depending on what CMS or site platform you're using, you can scan your core files here to see if they are intact.
Advanced tab
The Advanced tab provides you links to specific sections in your cPanel, such as SSH Keys, Redirects, File Manager, FTP Access, Databases, PHPMyAdmin, Cron jobs, Error Logs, Access Logs, and SSL Logs.
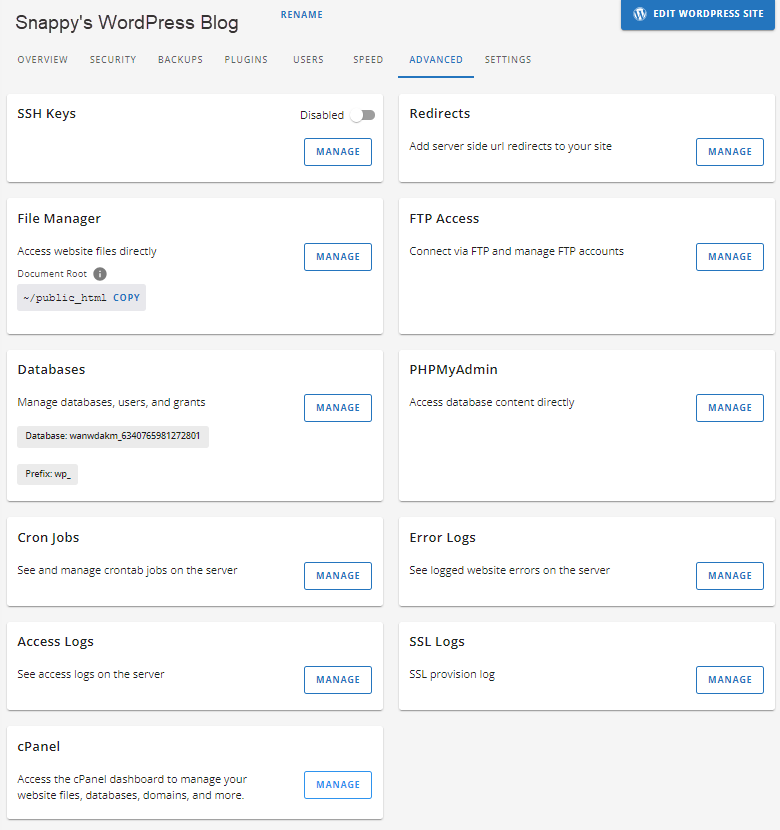
Settings tab
The Settings tab is where you can manage the following:
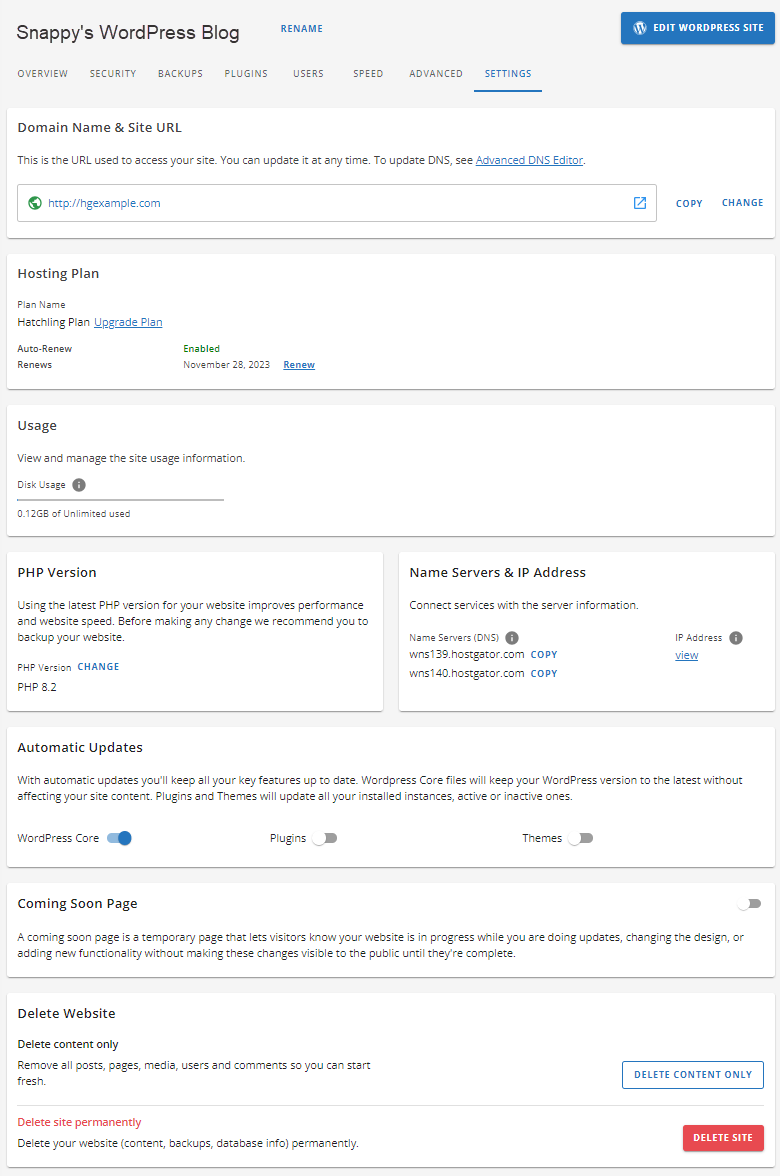
- Domain Name and Site URL - This section shows your site's domain name and URL and options to copy and change them.
- Hosting Plan - This shows the hosting plan your site is currently hosted on and the options to upgrade and renew it.
- Usage - This shows your hosting plan's disk usage information.
- PHP Version - This shows your site's current PHP version and an option to change it.
- Name Servers and IP Address - This shows your hosting plan's current name servers and IP address.
- Automatic Updates - This section allows you to enable or disable the automatic updates on your core files, plugins, or themes.
- Coming Soon Page - This section allows you to enable or disable your site's "coming soon" page while you make updates or add features to your website.
- Delete Website - You have two options for deleting your website. You can either delete your site's content, which involves removing all posts, users, pages, etc., or permanently delete the site, including databases, backups, and content. It is recommended to create a backup for your website before proceeding with either one of these.
Backups tab
Within the Backups tab, you can manage your website's backup. If you haven't installed JetPack (a WordPress backup plugin) yet on your WordPress site, you can click Install JetPack. You can also log into your CodeGuard dashboard by clicking the Manage CodeGuard button.
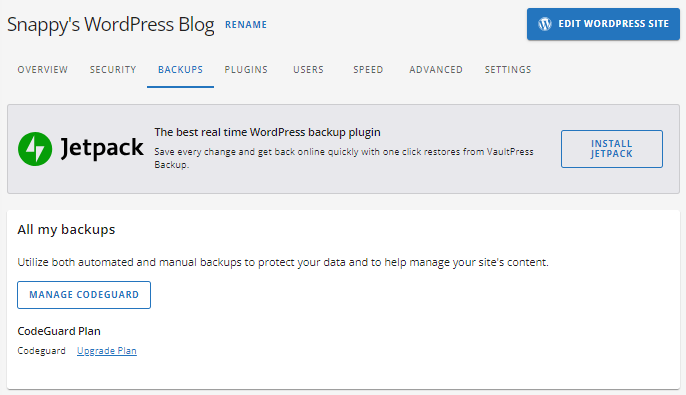
Speed tab
Clearing the cache is an important part of managing a site as it helps your device to run optimally and fixes certain problems like slow loading or formatting issues on a website. Under the Speed tab, you can manage cache and even add Cloudflare if you think your site requires it.

Within the Speed tab, you can do the following actions.
- Store a copy of website content or files
- Clear all cache
- Clear cache for a specific URL
- Add Cloudflare
Plugins tab
What is WordPress without plugins? If your site is made of WordPress, you will see this tab on your Settings page. You will see all plugins on your site, which you can easily enable or disable without logging into your admin dashboard. You can also enable Automatic Updates so your plugins will always be on their latest versions.
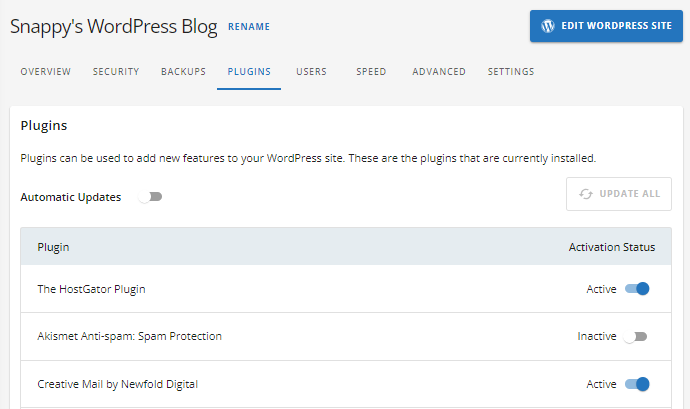
Users tab
Under the Users tab, you can view and manage the user(s) designated on your WordPress website. Click the ellipsis on the right to view the options to edit its profile or reset its password. You will be redirected right away to your WordPress dashboard to make changes to your user's profile.
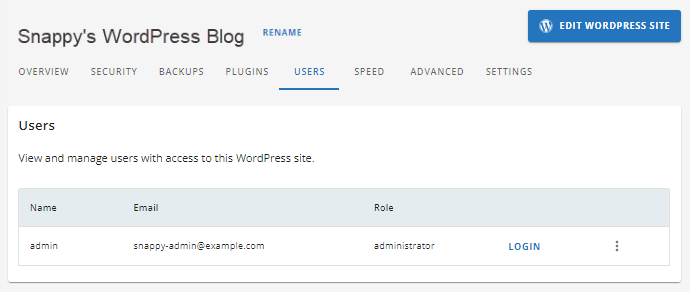
Related Articles
- How to Install WordPress with Softaculous - If you're interested in using WordPress for your website, please visit this article to learn how to install WordPress easily using our one-click installer, Softaculous, within cPanel.
- How to Log into cPanel Directly - Direct access to your cPanel? No problem, we got you!
- How to Order SiteLock - For a guide in purchasing SiteLock within your Customer Portal, please refer to this article.
- SiteLock Website Security - Protect your website from malware and cyber-attacks! Visit this article to learn more about SiteLock.
- SSL Getting Started - Learn more about SSL certificates, how important they are, and the SSL plans offered by HostGator.
- What is CodeGuard? - This article discusses what CodeGuard is and how to add it to your hosting account.