How to Log into cPanel Directly
Do you need help finding your cPanel login information or URL? This article will discuss how you can log directly into your cPanel using your server's IP address, server hostname, or domain name. This method will require you to log into cPanel using your cPanel username and password.
For complete instructions on how to log in to your cPanel through your Customer Portal, check out the How to Log in to cPanel article.
If you're looking for a guide on how to log into your Customer Portal, please visit the How to Log in to Customer Portal article.
To learn more about what cPanel is and how it works, you can refer to the A Beginners Guide to cPanel article.
What should I do to log into cPanel directly?
Here are the steps for logging into cPanel directly.
- Step 1: Get your server information ⤵
- Step 2: Access the cPanel URL ⤵
- Step 3: Enter the cPanel username and password ⤵
Step 1: Get your server information
To retrieve your cPanel URL, you will need any of the following:
- Server's IP Address
- Server Hostname
- Domain name
Please click the 'expand' below to view the instructions.
You can get your server's IP address either from your Websites tab or Hosting tab
- Log in to your Customer Portal.
- There are several ways to get your IP address within the Customer Portal.
Via the Websites tab
- Click Websites on the left-side menu.
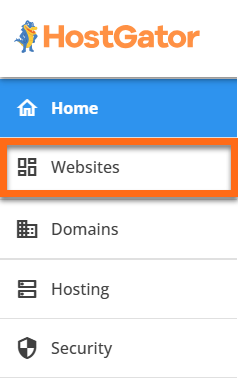
- Under the Websites page, locate the website whose cPanel you want to access, then click its Settings button.
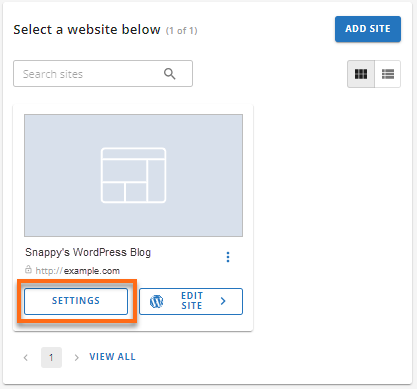
- On the next page, click the SETTINGS tab.

- Under the SETTINGS tab, scroll down to the Name Servers & IP Address section.
- Click the View link under IP Address.

- In the pop-up, click the COPY link to copy your IP address.
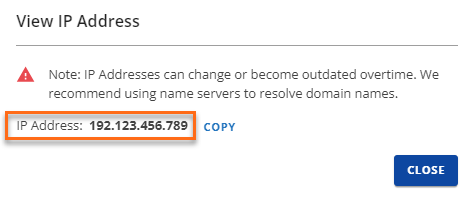
Via the Hosting tab
- Log in to your Customer Portal.
- Click Hosting on the left-side menu.
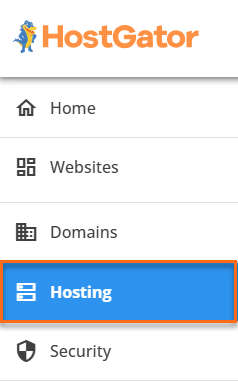
- If you have a single hosting package in your account, scroll down to the Server Information section.
If you have multiple hosting packages in your account, locate the hosting package you want to manage on the Hosting Packages page, then click its MANAGE button.
- On the next page, scroll down to the Server Information section.
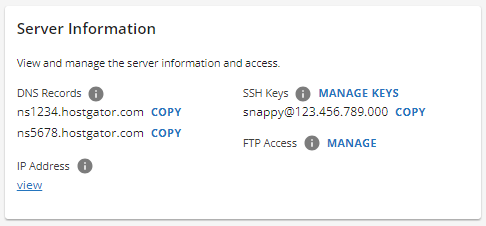
- In the pop-up, click the COPY link to copy your IP Address.
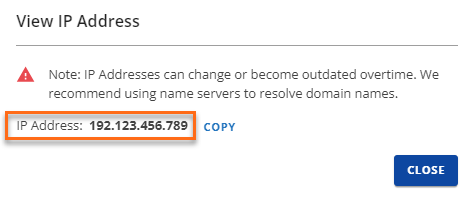
- Click Websites on the left-side menu.
For this option, please note that the best place to get the server hostname is from the cPanel itself, as it is not always visible in the Customer Portal. The next time you get access to your cPanel, you may want to get your server hostname, so you can use this method the next time you log into cPanel via its URL.
Here is how to find your server hostname within cPanel.
- In cPanel, look into the General Information section on the right-hand sidebar.
- Under General Information, click Server Information.
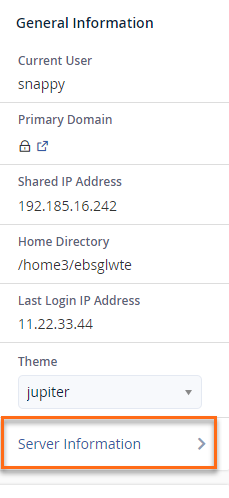
- Under the Server Information page, you will find your server name and even your IP address.

(The sample image above shows the server hostname as Server Name "gator123" and IP address as Shared IP Address "192.123.456.789.")
For this option, please make sure your domain name is connected to your HostGator server. You can do this within your Customer Portal's Domains section. Please note that once you update your name servers, there is a propagation time of 24-48 hours.
If you haven't connected your domain to your HostGator server yet, follow these instructions:
- Get your HostGator name servers. You can find them in your HostGator Order Confirmation email or Customer Portal.
Your Order Confirmation email looks like the sample image below:

In your Customer Portal, you'll find your name servers in the Advanced Tools section under the Domains tab.
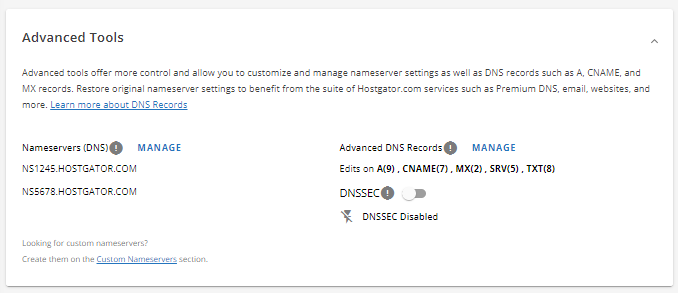
- Once you have your HostGator name servers, you'll need to update your domain's nameservers at your current registrar.
- If your domain is registered with HostGator:
- Click on the Domains tab and scroll down to the Advanced Tools section.
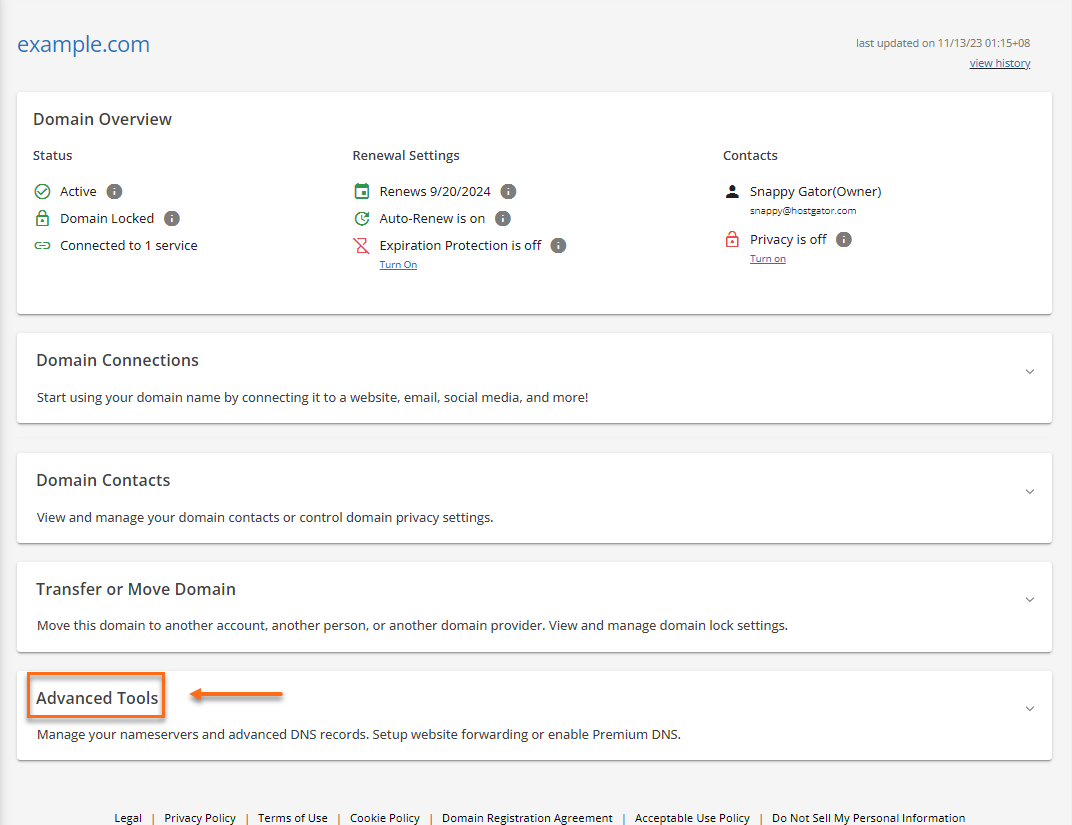
- Click MANAGE right beside Nameservers (DNS).
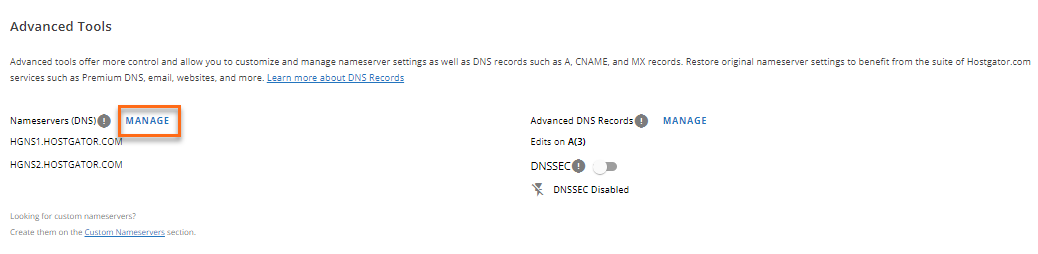
- Enter your HostGator name servers and click SAVE.
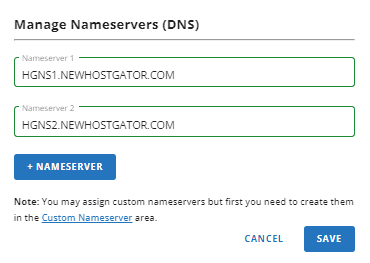
- Click on the Domains tab and scroll down to the Advanced Tools section.
- If your domain is not registered with HostGator, you will need to visit your domain registrar's control panel and update your name servers there.
- If your domain is registered with HostGator:
Step 2: Access the cPanel URL
When pulling up cPanel using URL, we always recommend using a secure connection, "https:" and the cPanel secure port number, "2083."
In your browser, type:
IP address
Please use the IP address you got from your Customer Portal (as described above). The URL in your browser's address bar should look similar to this:
https://192.123.456.789:2083
Server hostname
Please use the server name you got from your cPanel (as described above). You will also need to add "hostgator.com" to the server name to complete the server hostname. The URL in your browser's address bar should look similar to this:
https://gator123.hostgator.com:2083
Domain name
Please make sure your domain is pointed to your HostGator server, or else this method will not work. The URL in your browser's address bar should look similar to this:
https://exampledomain.com:2083
Step 3: Enter the cPanel username and password
Once you pull up your cPanel using any of the methods described in Step 2, your browser will show the cPanel login page. Enter your cPanel username and password.
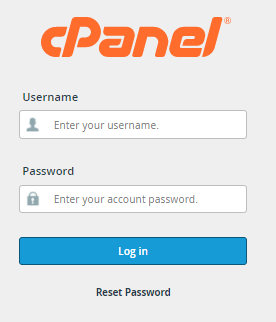
cPanel Username
The cPanel username is available in cPanel's General Information section and the Customer Portal's Server Information section.
cPanel - General Information
Within cPanel, look for the Current User in the General Information section located in the right-hand sidebar.
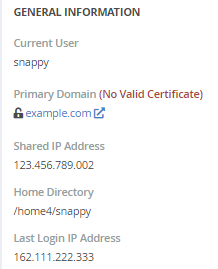
(The sample image above shows the cPanel username as "snappy" under Current User.)
Customer Portal - Server Information
In the Customer Portal, you will find the cPanel username within the Server Information section.
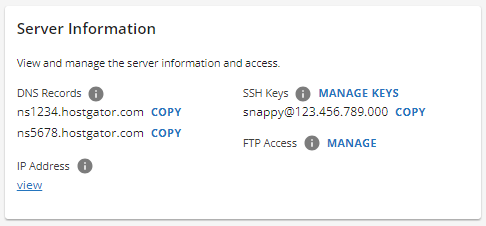
(The sample image above shows the SSH Keys as "snappy@@123.456.789.000" with "snappy" as the cPanel username.)
cPanel Password
You may be prompted to set up or reset your cPanel password if you access your cPanel via the direct URL method. Please visit the following article to learn how to reset your cPanel password.