Knowledge Base
Setting up CodeGuard – Site
After you've purchased CodeGuard, you can access it just like any other addon product through the Customer Portal. Once purchased, CodeGuard will automatically start backing up your files on your primary domain. If you are using WordPress or another app that requires a database, you must configure CodeGuard to back up the database portion of your website.
What you should know
- CodeGuard will notify you if you have exceeded the CodeGuard limit, need to upgrade to the next plan or delete old backups to free up space.
- CodeGuard will not affect or be affected by CDN networks because it is set up via FTP/SFTP.
- CodeGuard does not offer malware scans and monitoring. As a HostGator customer, check out our SiteLock security plans.
Adding a website to CodeGuard
Your primary domain's website is automatically added to the CodeGuard Dashboard during initial setup.
To add a website to be backed up in CodeGuard, you first need to obtain the following:
| Item Needed | Description |
|---|---|
| Website URL | Your domain name: https://example.com |
| Hostname/IP address | Shared IP address or Server Hostname |
| FTP/SFTP Username | cPanel/SFTP or FTP username |
| FTP/SFTP Password | cPanel/FTP password |
| Port number | 21 or 22 |
Once you've gathered the information above, proceed to the following steps.
Step 1: Connect FTP/SFTP Website
- Log in to your Customer Portal.
- From the navigation bar on the left, select the Websites tab.
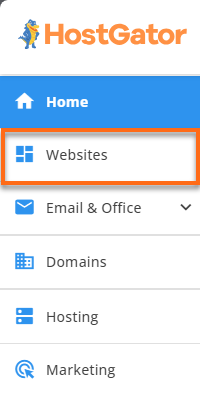
- Click Settings on the website you want to access CodeGurd.
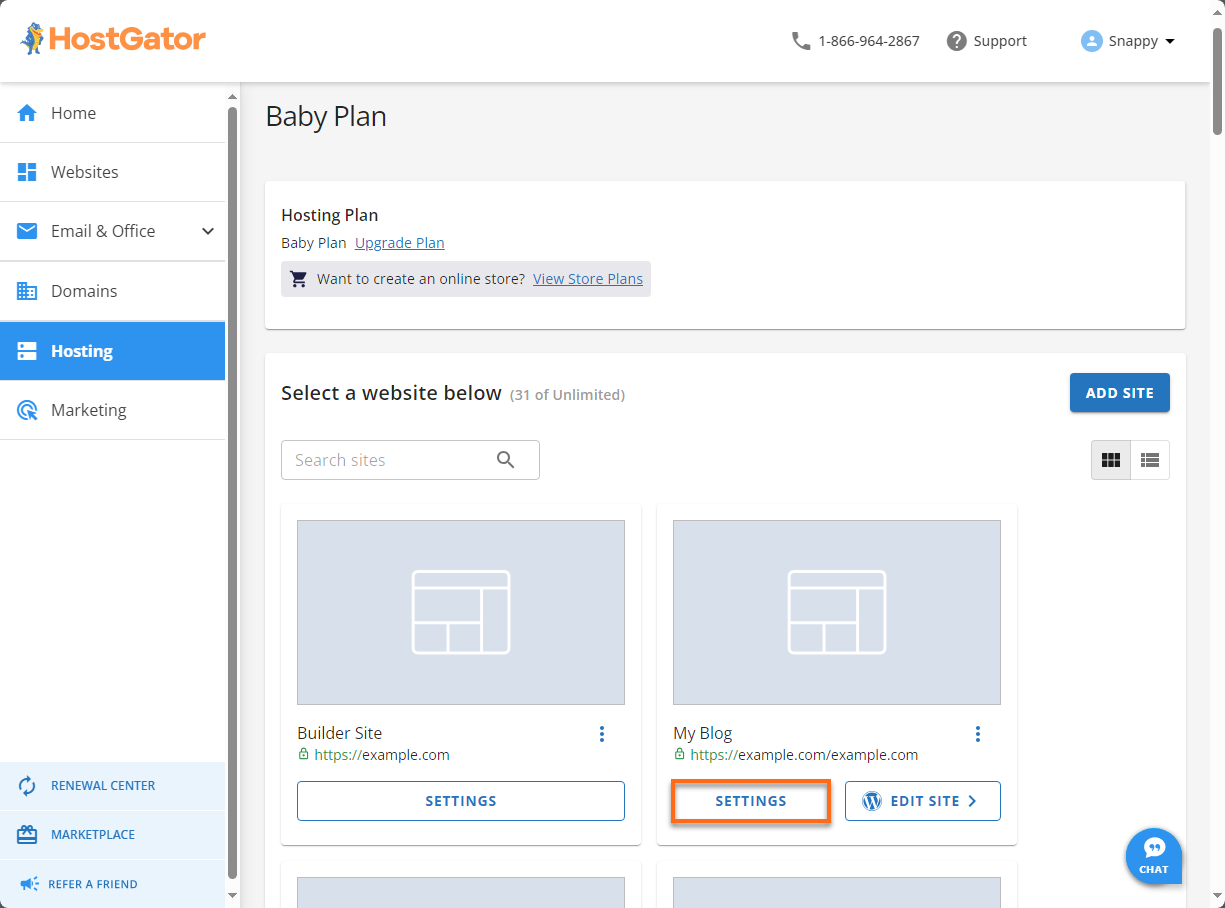
- Go to the Backups section and click the Manage Codeguard option.
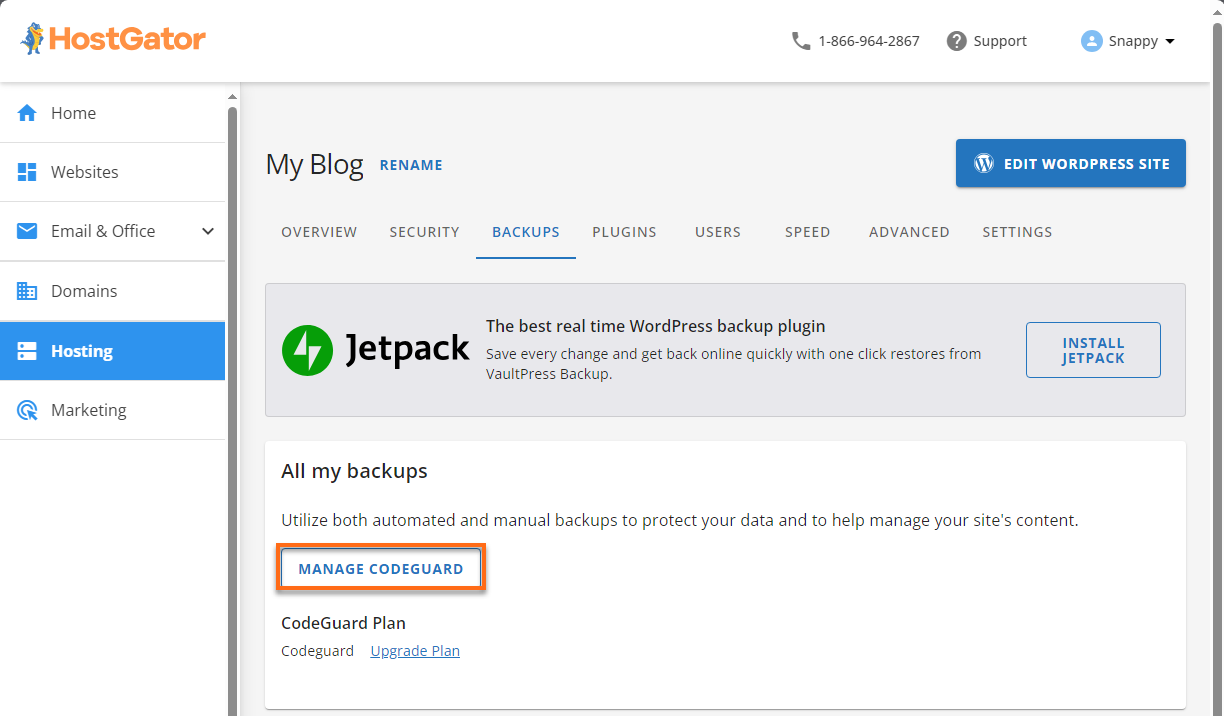
- Once logged into the CodeGuard Dashboard, you will first see the Weekly Backup Summary, which provides a general overview of the number of up-to-date websites and databases.
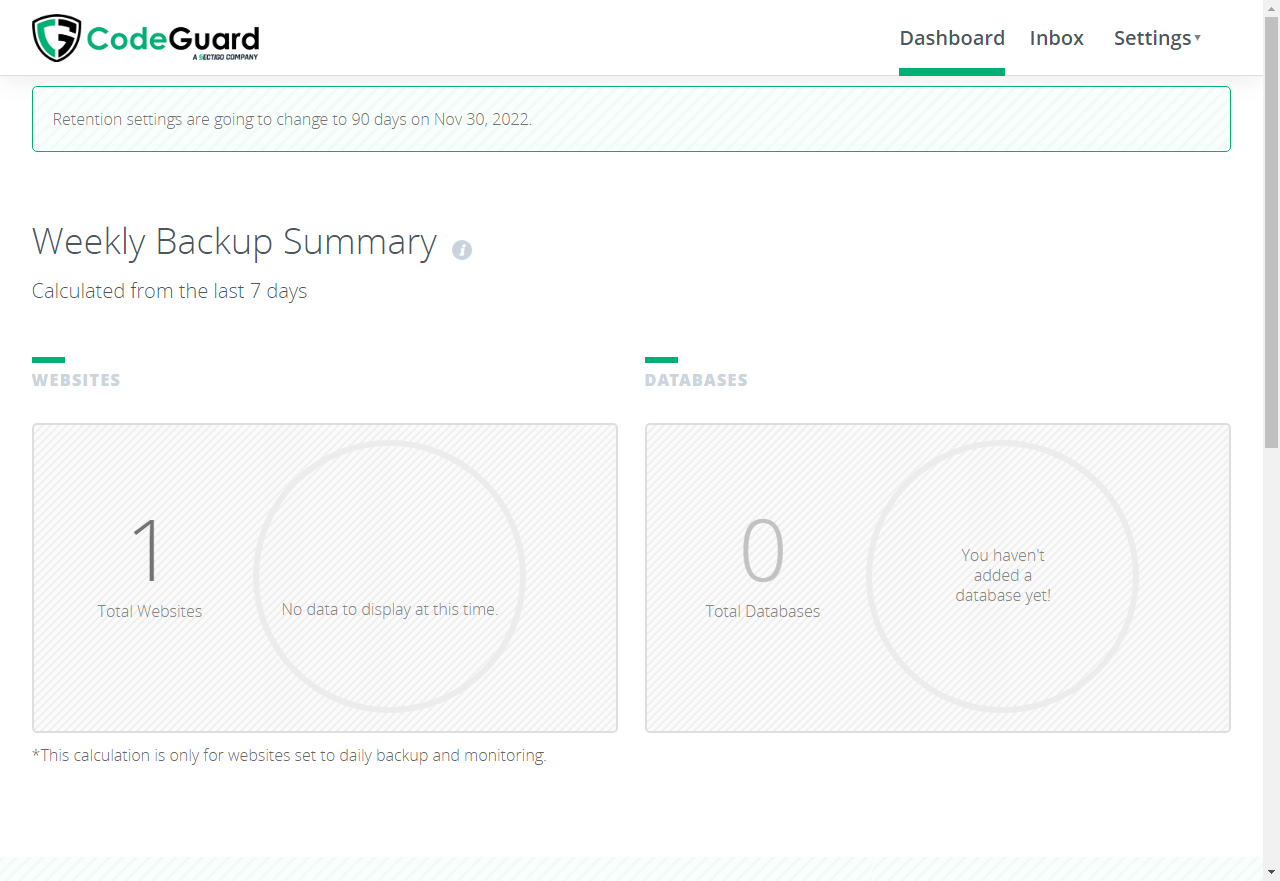
- To add a new site to CodeGuard, click the green Add FTP/SFTP Website button in the Back up a Site section.
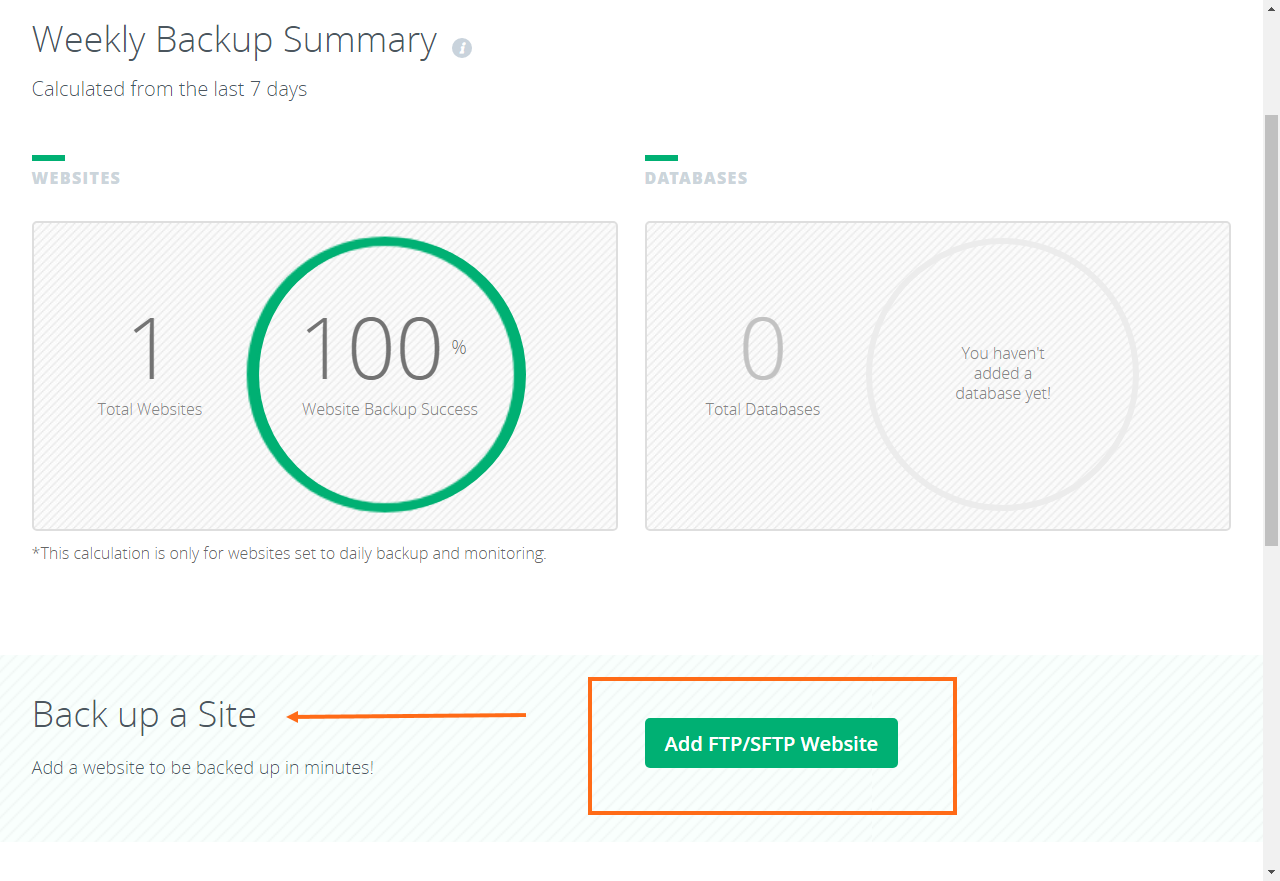
- You will be redirected to another page where you must enter the credentials you gathered earlier in their corresponding boxes:
- Website URL (e.g., https://:example.com)
- FTP/SFTP Server (e.g., ftp.example.com)
- FTP/SFTP Username (e.g., [email protected])
- FTP/SFTP Password
- Port number (21 or 22)
Send Securely - It is recommended that your backups are securely sent to CodeGuard using the SFTP settings. - Once done, click Test Website Connection.
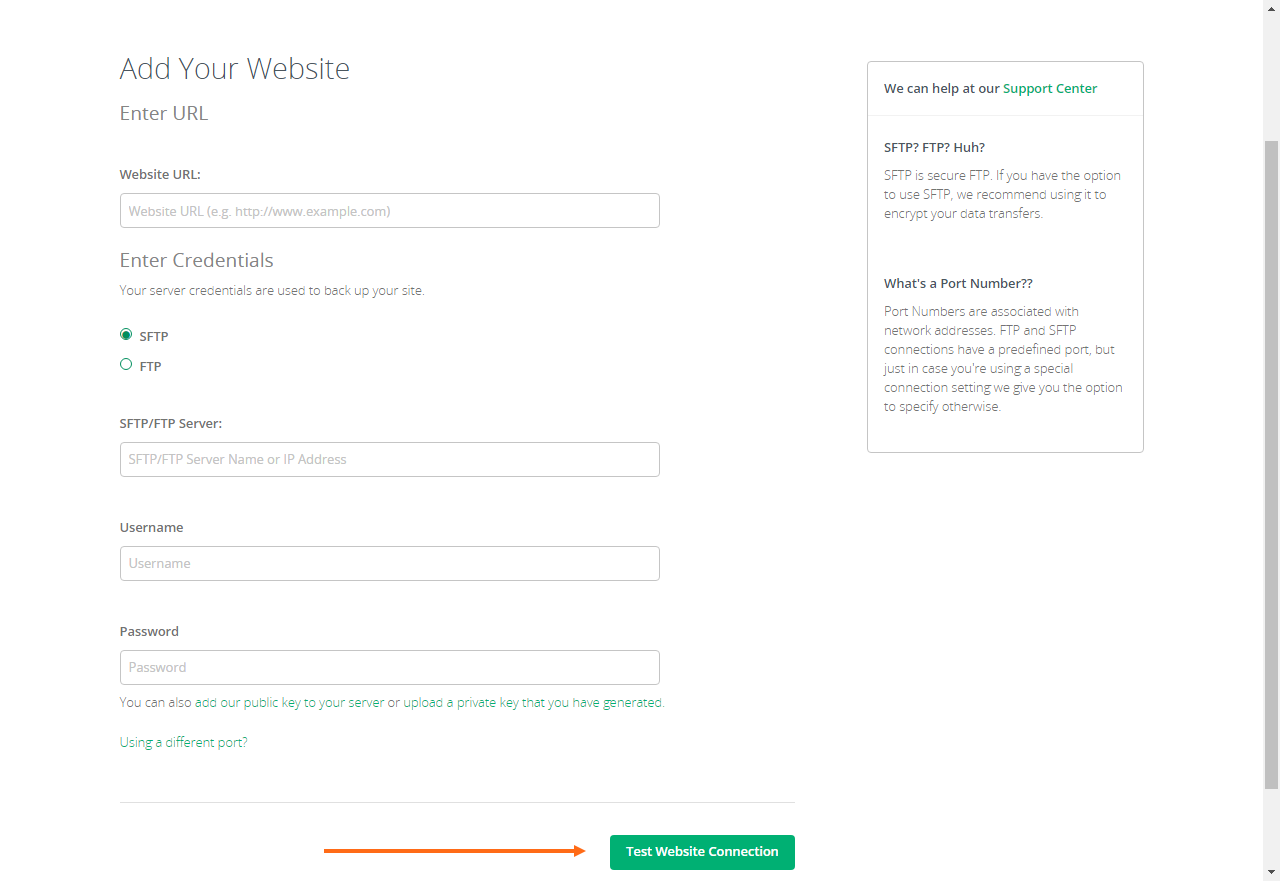
Step 2: Choose what files to back up
Once successful, you will be redirected to the Capture Your Code page, where you need to do the following:
- Select your root directory: Choose one of the directories listed as your website's root directory or FTP/SFTP path. This should be the root folder for your website's content.
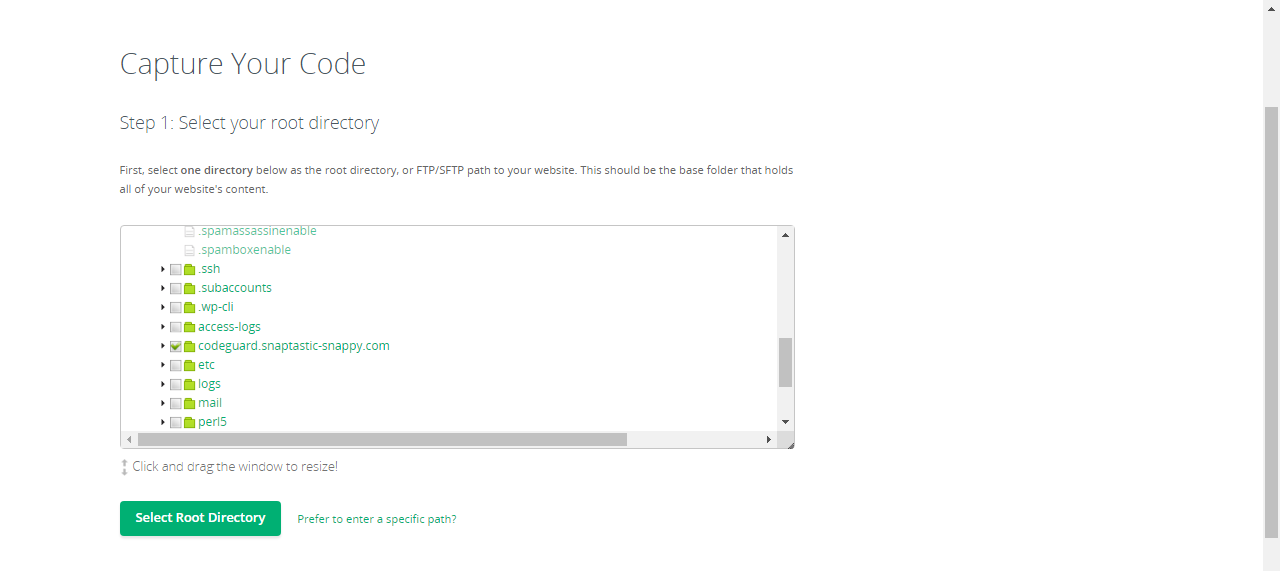
- Select website content: Choose which files and folders to include or exclude from your backups.
Note: Cache, temp, and log folders are usually good folders to leave unchecked!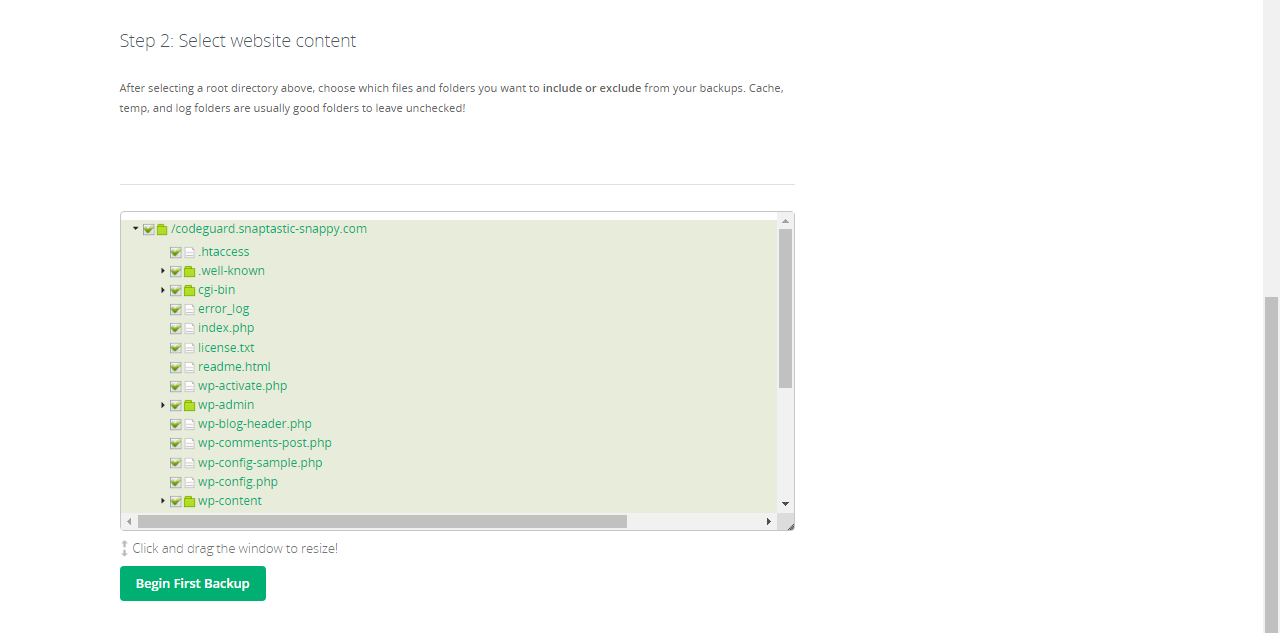
- Click Begin First Backup to initialize the CodeGuard Backup feature.
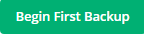
- You will see the Complete Confirmation page.
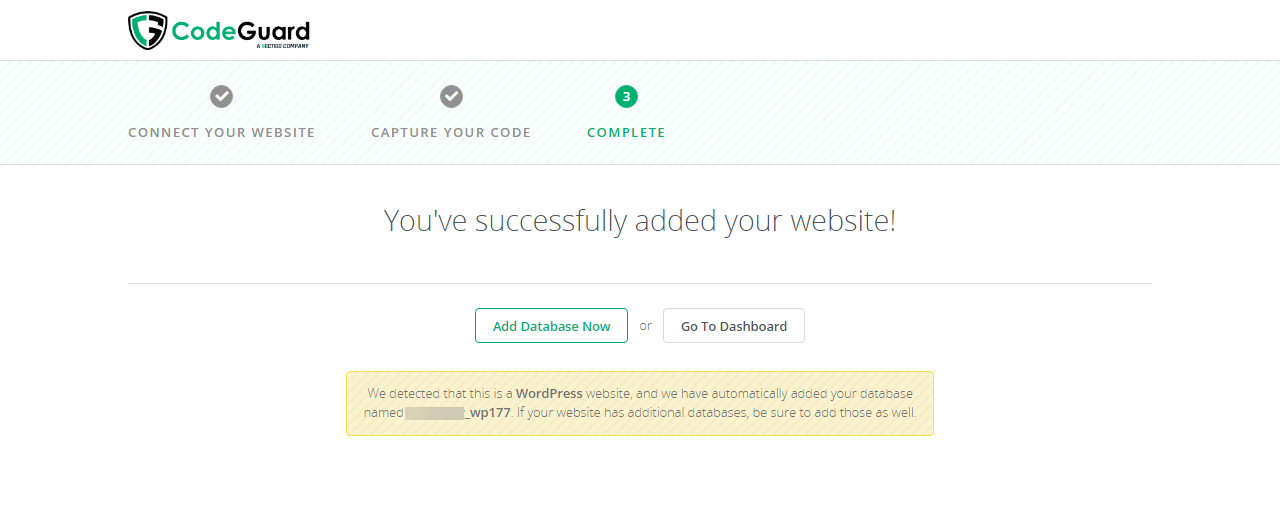 Note: The database will automatically be added once CodeGuard detects that you have a WordPress or another Content Management System (CMS) that includes a database to function. Select which options apply to your website to complete the process:
Note: The database will automatically be added once CodeGuard detects that you have a WordPress or another Content Management System (CMS) that includes a database to function. Select which options apply to your website to complete the process:- Go To Dashboard: Click here to see the File Backup Summary and Backup Progress Tracker.
- Once the websites are added, these are displayed in a list just below the Backup a Site section. The Website Backup section contains more detailed information about completed backups and allows you to customize settings in CodeGuard.
Configuring CodeGuard to safeguard an additional domain or website
Note: Manual setup is required for additional websites/domains on the hosting plan.
- Log in to your Customer Portal.
- From the navigation bar on the left, select the Hosting tab.
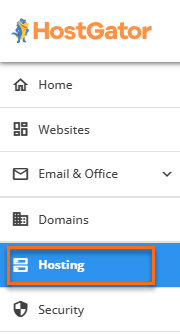
- Go to the additional website's SETTINGS button.
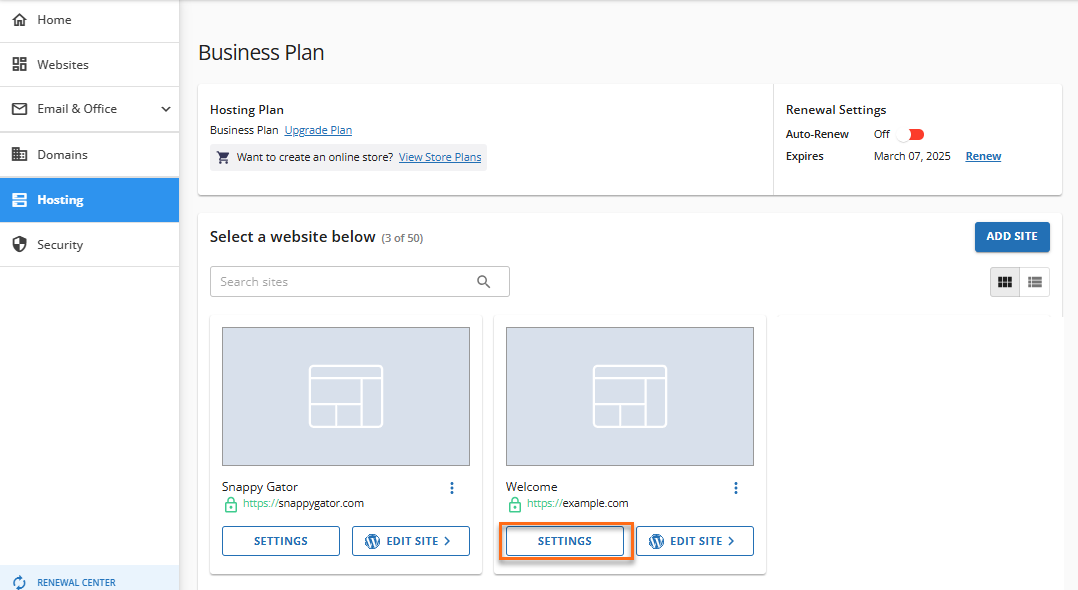
- Click the BACKUPS tab.
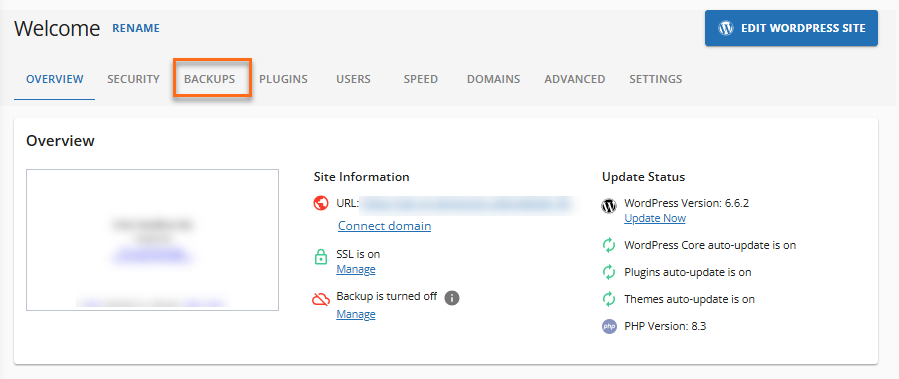
- Click REDEEM CREDIT, which will add the website/domain to CodeGuard.
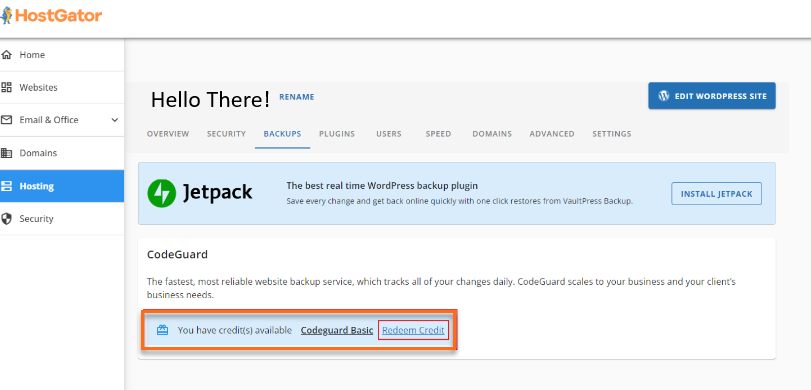
Important Note
- Website files AND database(s) will be set up automatically.
- The Status will show Pending... ** and the customer can return in 30-60 minutes to confirm their website files and connected database Status is Active.
* Your feedback is too short