What is My Server Address?
The server address is categorized into two — External Address and Internal Address. You may see your server address in many of our articles in many different ways, as shown in the tables below.
Here are some common terminologies you will find useful and may encounter in other support articles.
External Address
The external address (public) allows you to connect your computer to an Internet Service Provider (ISP), which then allows access to websites around the world.
Sample Uses: Connect from your computer, from another server, or from your phone to your FTP, cPanel, or email.
| Server IP Address | This is the IP address provided in your Welcome email. Note: This will often not be the same IP address your website uses and should NOT ever be used for an A record when setting up DNS for a domain. |
| Server Name or Hostname | This is the fully qualified domain name of your server. |
| Shared IP Address, or Control Panel IP Address | This is the IP address linked to your control panel or website. How you find it depends on your hosting package and control panel type. Note: This is the IP where you should point your website to (A records). |
| exampledomain.tld (yourdomain.ext, example.net, etc.) | This serves as a placeholder that indicates any domain you have installed to your control panel and correctly pointed to your server by either using our name servers or the Shared IP via third-party DNS. |
Internal Address
Those on the same network can only use the internal address (private).
Sample Use: WordPress plugins trying to connect to your email account or any application or software that needs access to your server's database.
| localhost | This is a special address that always points to the same server you are on. It will allow your software to link to the software it needs to work with on the same server without using external DNS and prevent many issues. |
Where is my Server Address?
For these hosting packages, you will find your server address (Server Name or Shared IP Address) in your Welcome email, Customer Portal, and cPanel.
- Welcome Email — The Server Name will be provided in your Welcome email when you purchase hosting. This is in the Your Control Panel address, followed by port: 2083.
Example:https://gator1234.hostgator.com:2083
Server Name: gator1234.hostgator.com
- Customer Portal — The Server Name and Shared IP Address are found in your Customer Portal's Settings tab.
How to find your IP address in the Customer Portal
- Log in to your Customer Portal.
- Select Hosting from the left-hand menu.

- Locate your hosting package, then click the Settings button.
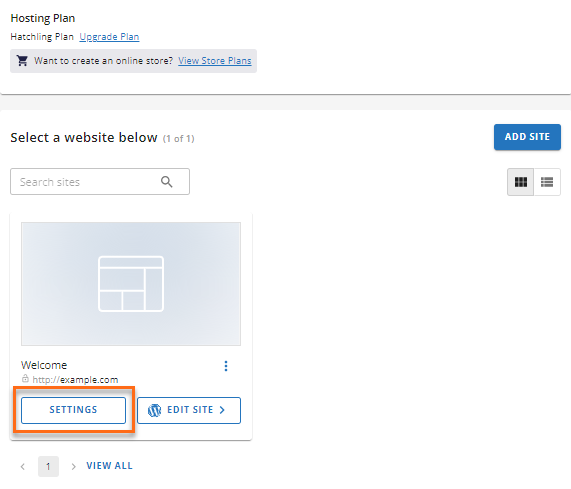
- Navigate to the Name Servers and IP Address section.
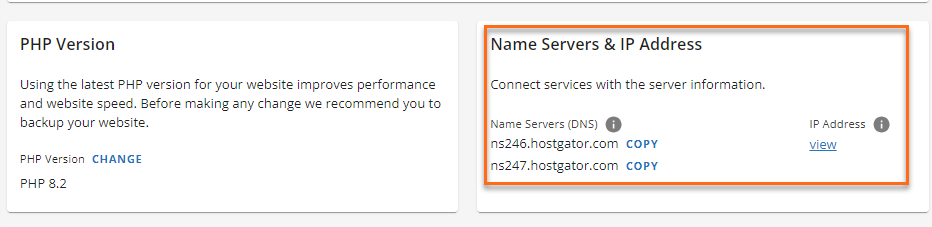
- Click the View link under IP Address. A popup box will show your IP address.

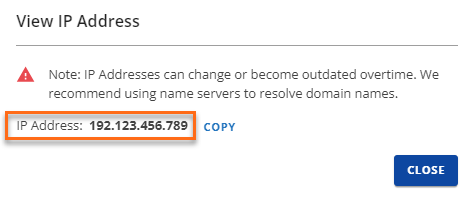
How to find the Shared IP in your cPanel
- Log in to cPanel. There are two ways to access your cPanel.
- Option 1: Access your cPanel directly.
- Option 2: Access your cPanel via your Customer Portal.
- Log in to your Customer Portal.
- Click Hosting in the left-side menu.

- If you have a single hosting package in your account, scroll down to the Quick Links section.
If you have multiple hosting packages in your account, locate the hosting package you want to manage on the Hosting Packages page, then click its Manage button.
- Under the Quick Links section, click the cPanel button.

- In cPanel, locate the General Information section on the right-hand sidebar.
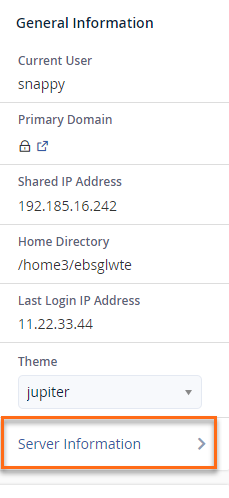
- Click the Server Information link. A new window will show your Server Name and Shared IP Address.

How to find your Control Panel IP Address in Plesk
- Log in to your Plesk Control Panel.
- Click the Websites & Domains menu tab.
- Your IP address will be available on the information page of the relevant website.
