Optimize and Free Up Hosting Disk Space
Disk space refers to the amount of space available on the server for storing the content of your website. Your website's content comprises images, databases, videos, files, pages, emails, etc. You have complete control over how your disk space is organized. Your website's files, including your logo, photos, blog posts, JavaScript, PHP, and CSS files, will be stored in this storage area. This means the disk space contains all publicly accessible information and the files required to run your website.
When you reach the limit, your site could be impacted by reduced performance as it loses the ability to expand or manage temporary data files necessary for site operation. This could even result in your website not functioning correctly or loading at all, inability to store received mail, etc.
- If you want to check the amount of disk space used or how much bandwidth you use in your HostGator account, see this article: Viewing Disk Space and Bandwidth Usage for Shared Account.
Please refer to the below articles for tips on how to optimize your website:
The instructions below will show you where to find your account's Disk Space, MySQL Databases, and Inode Usage.
Disk Space
- Log in to cPanel.
- Navigate to the Files section, then click on the Disk Usage icon.
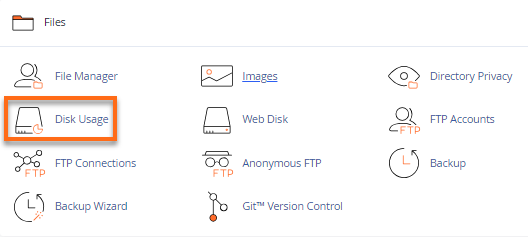
- The list of disk usage by directory and the total disk space will be available on the Disk Usage page.
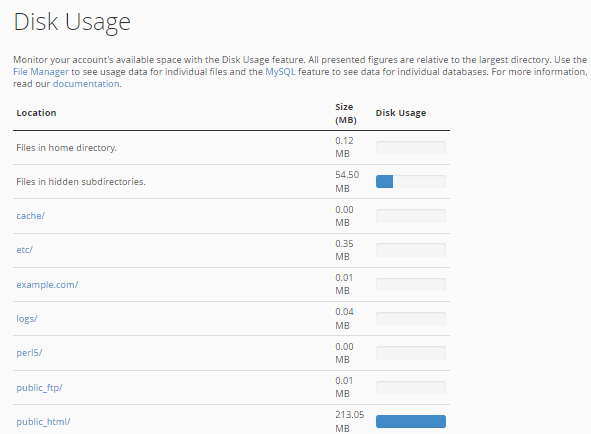
- Take note of the directories that show high disk usage.
MySQL Databases
- In the Disk Usage page, scroll down to find MySQL listed under Location and click on it.
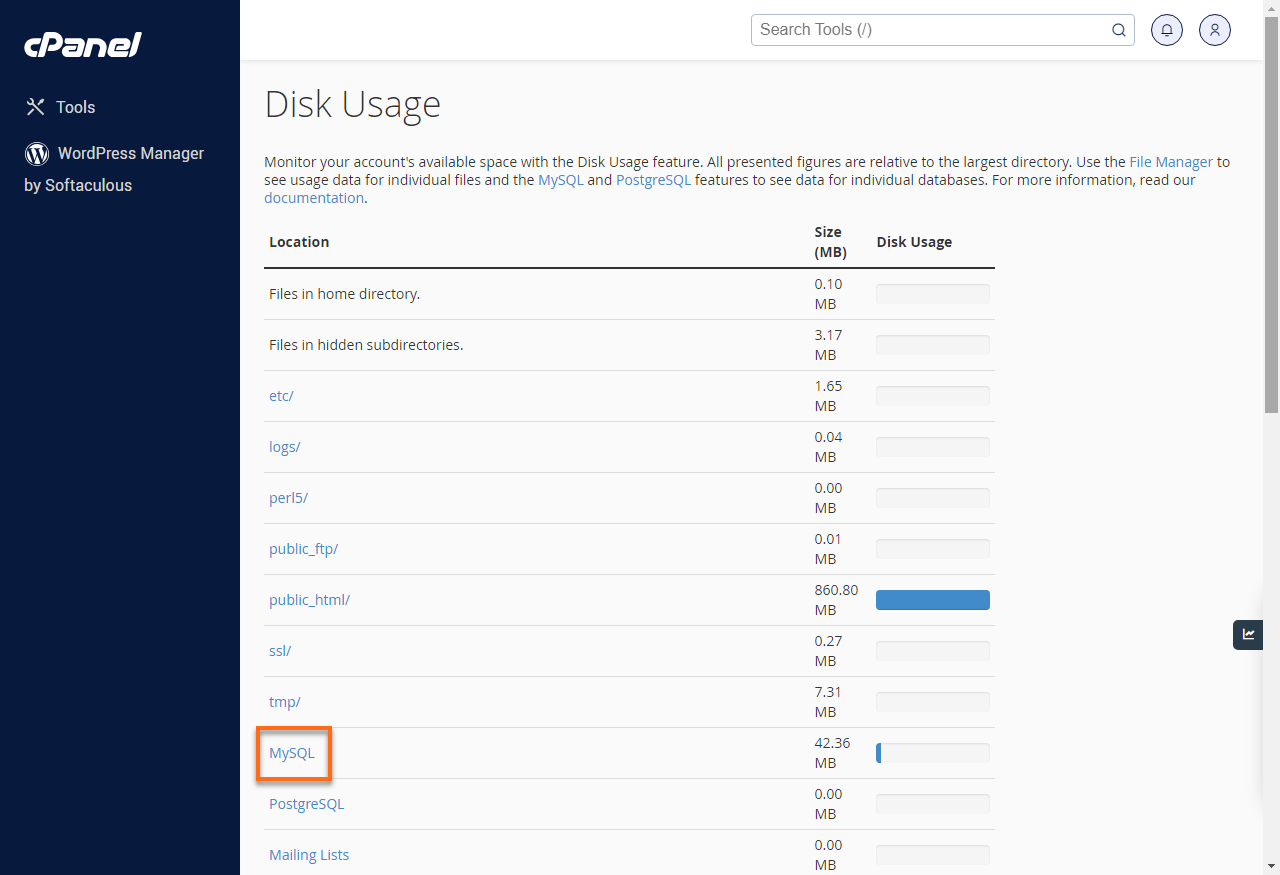
- Once you are redirected to the MySQL® Databases page, under Current Databases, you will see a list of all the databases in your account, along with their size.

- Take note of which databases have the largest file sizes.
Inode Usage
The number of inodes indicates the number of files and folders you have. This includes everything on your account: emails, files, folders, and anything you store on the server. How to find your inodes will depend on your hosting type; see this article, Inode Usage, for complete details.
Preventing Disk Usage Issues
Delete Unnecessary Files and Folders
Remove all files and folders that you don't need. Your hosting account should only have files and folders for your active website(s).
If you are approaching the maximum storage capacity, you can free up some space by removing files using File Manager via FTP.
Delete CMS Installation
Remove any CMS installations that you're no longer using. See How To Remove an Installation With Softaculous for more information.
Deleting Old Backups
Remove old backups from your hosting account. Many WordPress backup plugins default to saving backups to your hosting account. Depending on the plugin's settings, see if you can change the backups to be stored in a third-party file storage location or locally on your computer. You will want to save any backups on your hosting account to your local computer and remove them from the server.
Deleting Inactive Plugins
If you are using WordPress, deactivate and delete any plugins that you are not using. You can use the following articles for more information:
Delete Unused Media
Review any media used for your website and remove items that are no longer needed.
Delete Email Folders
If your inodes usage is high and you use HostGator's webmail, clean your email folders, including junk/spam and trash. Email is a file that counts towards your hosting account's inode usage.
Are you still having issues with your disk space? If you still have an issue with your disk space after doing the recommendations above, we highly recommend upgrading your hosting plan. For more information, please visit the How Do I Upgrade My Account to a Better Plan? article.
Need further assistance? HostGator's support is here to help. Just reach out to us via phone or chat!