How To Remove an Installation With Softaculous
This article discusses how to remove a script installation with Softaculous. We will use WordPress as an example. We recommend creating a backup of your WordPress website before proceeding with this action.
Want to remove installation without deleting files?
If you wish to keep your website files – installation directory, your database, or database user – before removing your script install, you can definitely do so. Before proceeding with the instructions below, make sure to uncheck these three options depending on what you wish to keep.

- Log in to cPanel. There are two ways to access your cPanel.
- Option 1: Access your cPanel directly.
- Option 2: Access your cPanel via your Customer Portal.
- Log in to your Customer Portal.
- Click Hosting in the left-side menu.

- If you have a single hosting package in your account, scroll down to the Quick Links section.
If you have multiple hosting packages in your account, locate the hosting package you want to manage on the Hosting Packages page, then click its Manage button.
- Under the Quick Links section, click the cPanel button.

- Within cPanel, go to the Software section, then click on the Softaculous Apps Installer icon.
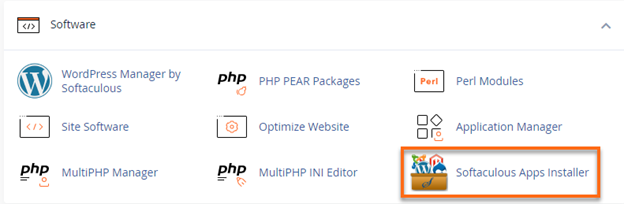
- Click the Installation box.
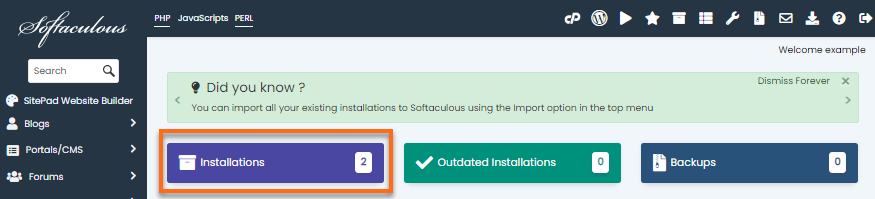
- On the next page, a list of your current installations will be displayed.

-
Locate the WordPress website you wish to remove.
- Click the trash icon.
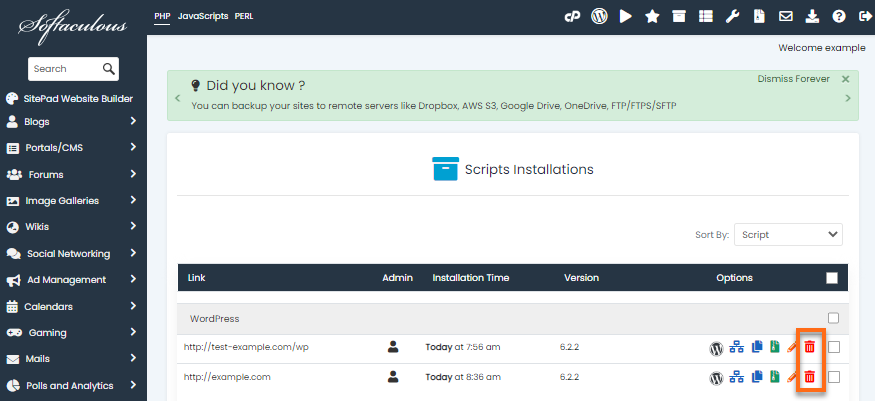
- You'll get redirected to another page where you can completely remove the installation.

- Click the Remove Installation button to delete the WordPress install completely.
- A pop-up window will appear requesting confirmation. Click OK.
Note: This process is irreversible. Once you click OK, all website contents of your WordPress install will be deleted.
- A progress bar will appear. Once the installation is completely removed, a confirmation prompt will appear.
- Click the Return to Overview link to go back to the Softaculous WordPress menu.