How to Navigate Through File Manager
File Manager is a quick and easy way to navigate your files in your HostGator hosting account. You can upload, download, and delete files all from within the File Manager.
Please click the links below for more information.
- How to access the File Manager ⤵
- How to navigate in the File Manager ⤵
- How to access the Web Root directory ⤵
- How to show the hidden files in File Manager ⤵
How to access the File Manager
- Log in to cPanel.
- Navigate to the Files section, then click on the File Manager icon.
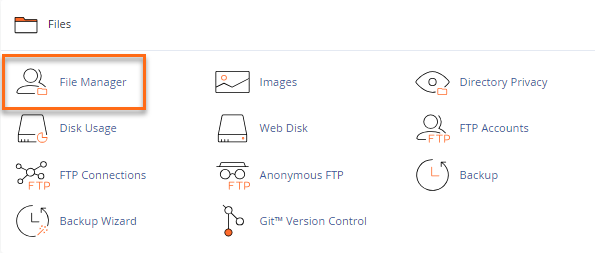
- This will log you directly into your File Manager for your hosting account.
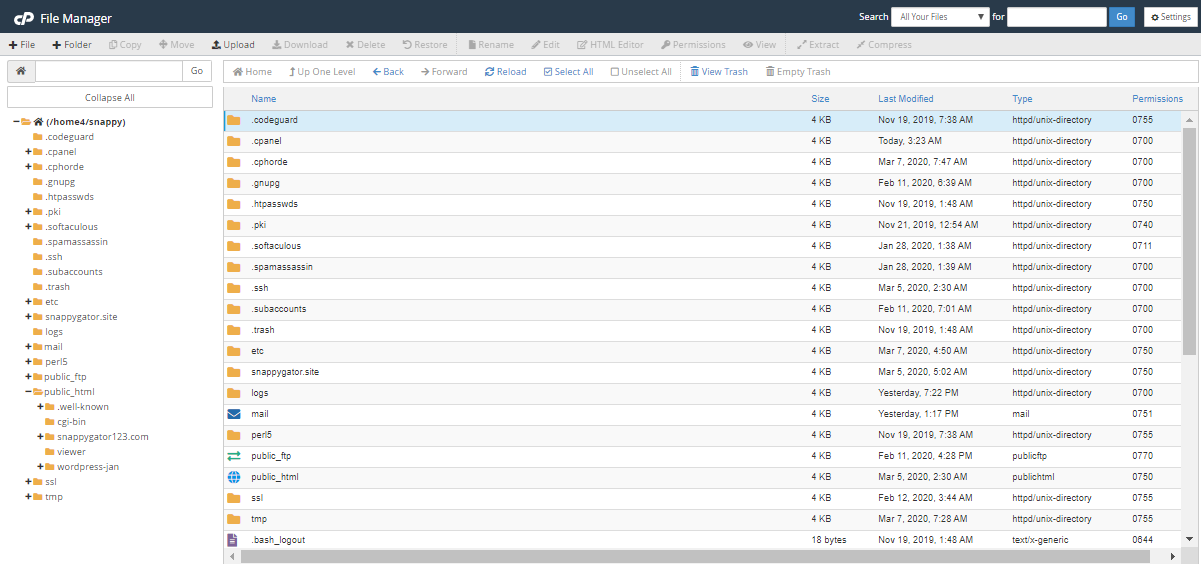
How to navigate in the File Manager

In the image above, we have highlighted three sections of the File Manager.
- Section 1 - Toolbar: The File Manager's top navigation bar is the Toolbar. Most of the basic functions to manage files and folders can be located here.
- Section 2 - Directory Listing: The section to the left in the File Manager is the Directory Listing. In this section, you will find all the directories (folders) within your File Manager.
- Section 3 - File Listing: The section to the right is the File Listing. Here you will be able to view the files and sub-directories (folders) within a specific directory (folder) in your File Manager.
To enter a directory (folder):
- Double-click the folder icon next to the name of the directory within the File Listing (Section 3).
- Another option is to click the directory name within the Directory Listing (Section 2).
Note: If you click on the + or folder icon in the Directory Listing section, it will only expand that directory to show any sub-directories within the Directory Listing section.
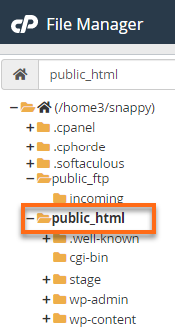
To leave a directory (folder):
- In the File Listing section at the top, click on the ⮥ Up One Level button. This will place you in the parent directory or preceding directory (folder).
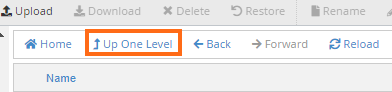
- Another option is to click directly on the directory name within the Directory Listing to view that directory (folder).
How to access the Web Root directory
The Web Root Directory is where you'll want to put files and images that visitors can access online as it is publicly accessible. Typically, this directory is the public_html or www within your File Manager. Use the steps below to directly go to your Web Root Directory in your File Manager.
- Log in to cPanel.
- Navigate to the Files section, then click on File Manager.
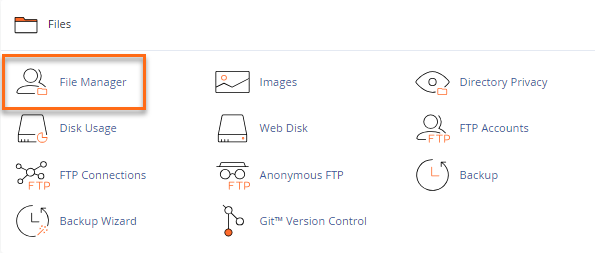
- In the upper right-hand corner of the File Manager, click on Settings.
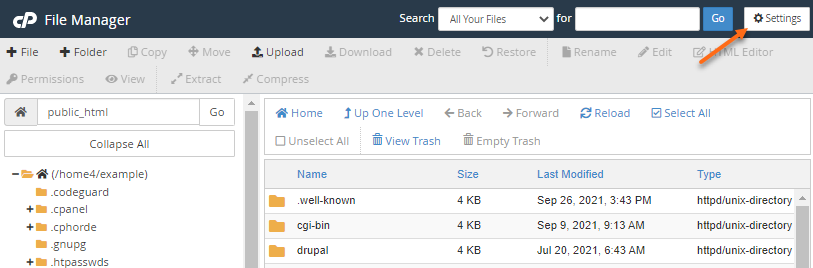
- Select Web Root (public_html or www), then click Save. Every time you open your File Manager, you will always be redirected to the web root folder, public_html.
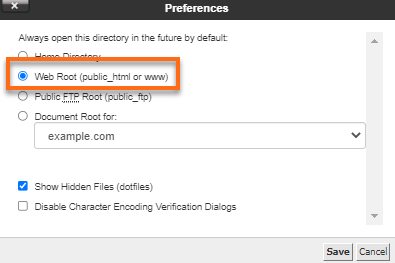
How to show the hidden files in File Manager
Sometimes you may need to view all the folders and files within your File Manager as some may be hidden. The most common hidden file is the .htaccess file. To view this file, you will need to Show Hidden Files within your HostGator File Manager.
- Log in to cPanel.
- Navigate to the Files section, then click on File Manager.
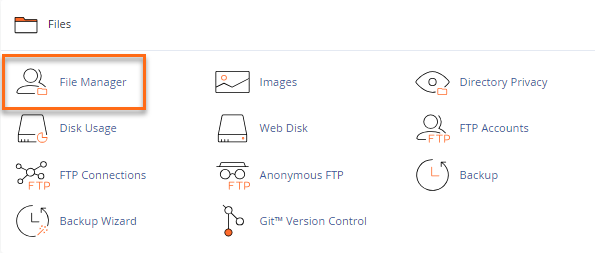
- In the upper right-hand corner of the File Manager, click on Settings.
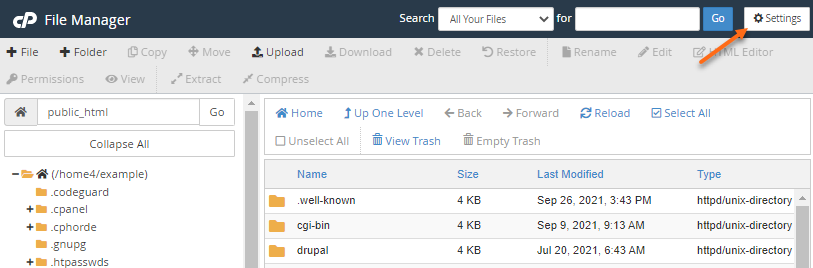
- Select Show Hidden Files (dotfiles) in the pop-up window, then click Save.
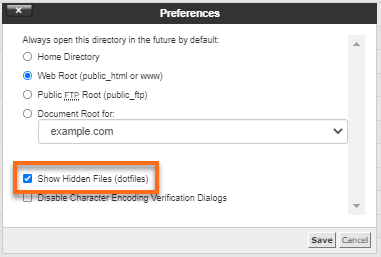
You should now see all the folders and files available within your File Manager.
Additional References
Now that you're familiar with navigating the File Manager, you can go ahead and manage your website files and folders. Here are helpful articles to guide you.