Copying and Moving Files in File Manager
To copy or move files in File Manager:
- Log in to cPanel.
- Look for the Files section, then click File Manager.
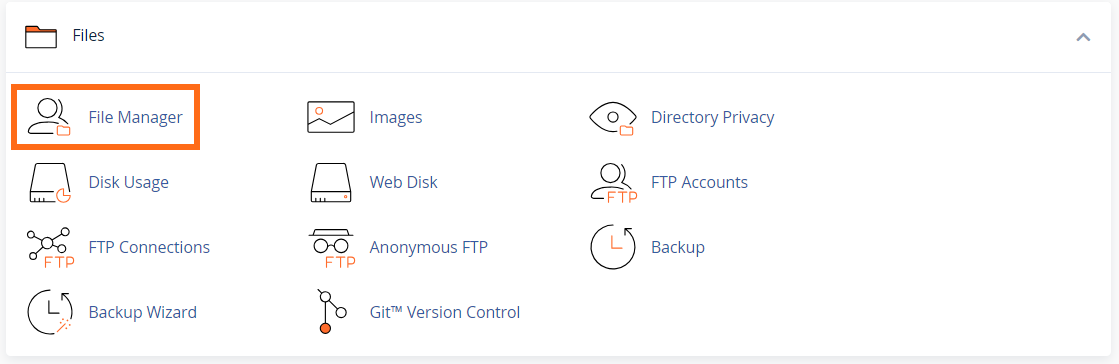
-
Locate and select the files or folders you want to copy or move (hold Ctrl to select multiple items or hold Shift to select a group of items).
You may also want to show the hidden files in the selected directory. To do this, click Settings located at the top-right corner, then put a checkmark on Show Hidden Files (dotfiles). Click Save.
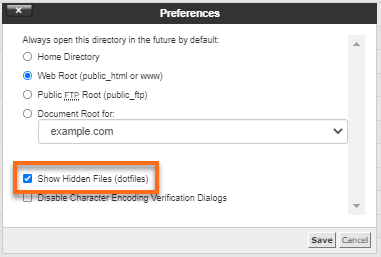
-
With the appropriate files and folders selected, click Copy or Move File from the top menu.
Alternatively, you can right-click on the selected files and folders and select Copy or Move from the menu as shown below.
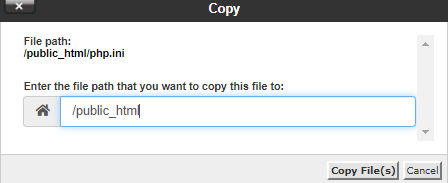
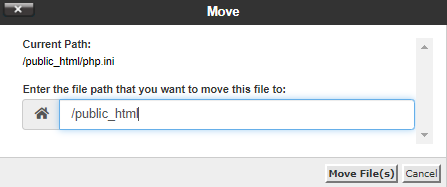
- Type in the destination path of your files. You can retain the /public_html and type in / and your folder name if you wish to copy over your file to a subdirectory inside the public_html.
-
Click Copy File(s) or Move File(s) to place the file to its destination.
If you are unfamiliar with the File Manager and would like to learn more about how to use it, please read: