Google Workspace (Formerly G Suite) Email Migration
Many users who wish to use Google Workspace to manage their business applications may already have a fully functional email that has already been in use and may store a large amount of email essential to their business. Google Workspace has tools to directly migrate your email to your new Google Workspace email account.
This article discusses the following topics.
How to Migrate Email to Google Workspace
To migrate the mail from your previous email account to your new Google Workspace inbox, please follow the instructions below:
- Log in to your Google Workspace Admin Console.
- Click the Data Migration icon.
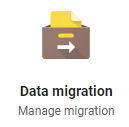
- Click Set Data Migration Up.
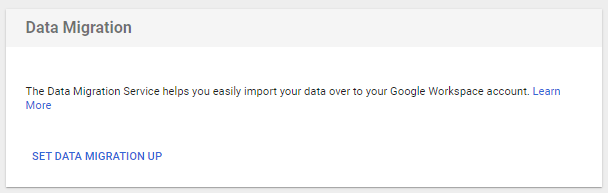
- On the next page, fill out the necessary fields.
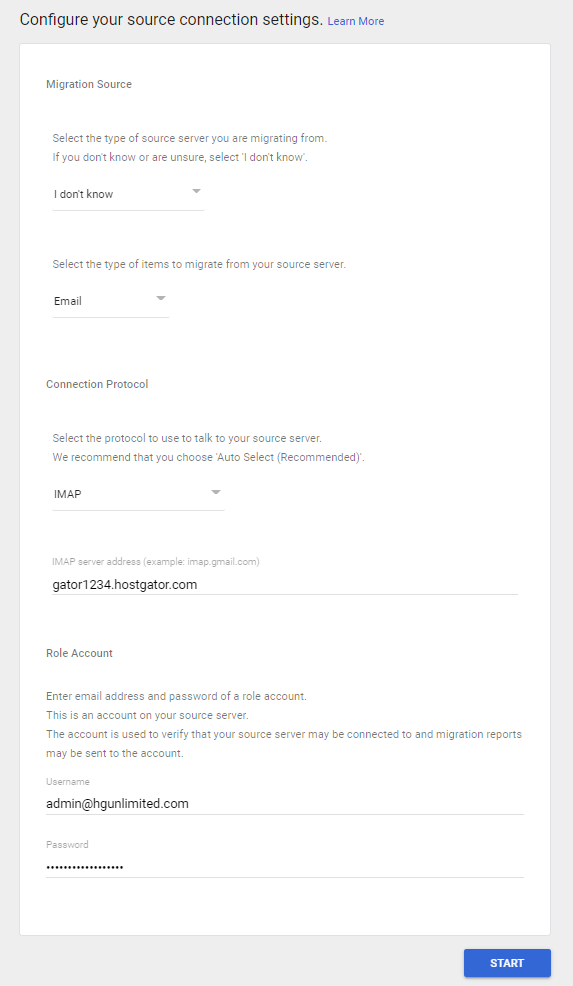
- Select the type of source server you are migrating from – Choose I don't know / Other IMAP Server.
- Select the type of items to migrate from your source server – Choose Email from the dropdown.
- Connection Protocol - Select IMAP from the dropdown.
- IMAP server address - Enter your IMAP Server Address where your email was previously hosted.
Note: If your email was hosted at HostGator, your server name can be found in your Customer Portal.
- Role Account - Enter the full email address and password of the account to which you wish to migrate the emails.
- Click the Start button to continue.
- You will be taken to the next menu if your connection information is correct.
If unsuccessful, a prompt will appear on your screen, notifying you of the unsuccessful connection. You will need to ensure that you have the correct server name, full and correct email address, and password.
-
On the next page, choose preferred settings, then click Select Users to continue.
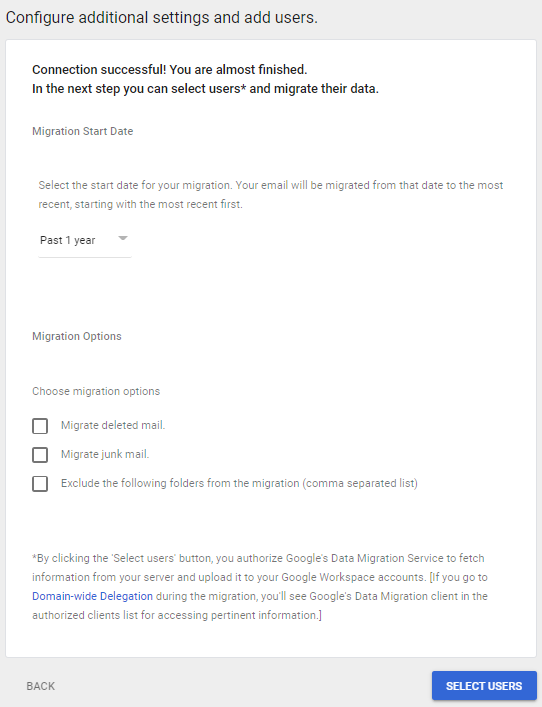
- Place a checkmark next to the users for whom you have entered the settings, then click the arrow button to begin the migration.
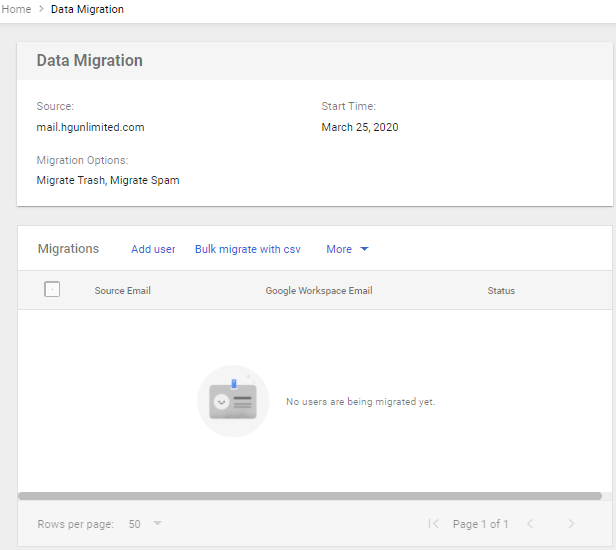
- If no user is available, click Add User to create a new user. Then, click Start to proceed.
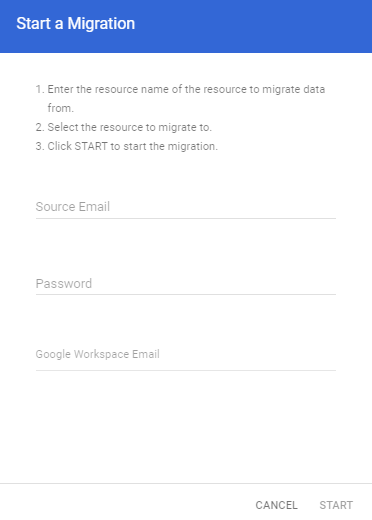
- If no user is available, click Add User to create a new user. Then, click Start to proceed.
- Refresh the page after a few minutes to check if the migration was successful.
How to Troubleshoot Common Email Migration Issues
The two most common issues that may cause a migration to fail are the following:
Google is trying to transfer the email too quickly
If the transfer fails after you have already had a successful connection, please try to adjust the migration speed.
To adjust the migration speed:
- Click the down arrow beside More.
- Select Migration Settings.
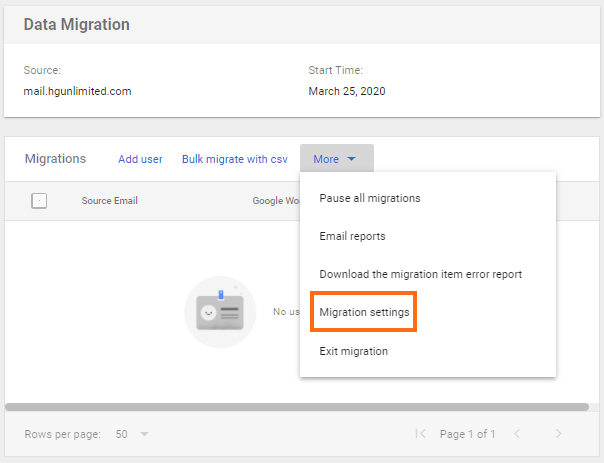
- Use the slider to adjust the speed for your simultaneous requests.
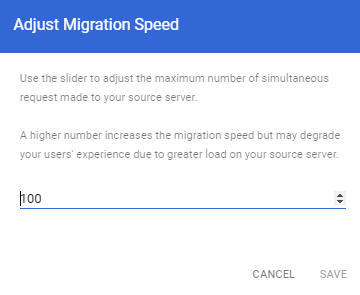 Note: It is recommended to set the migration speed to half the number of users you are trying to migrate. For example, if you are migrating 100 users, set the speed to 50. Otherwise, leave the migration speed to its default value of 100. Do not select a speed larger than half the number of simultaneous requests your source server can handle to prevent putting much load on your mail server.
Note: It is recommended to set the migration speed to half the number of users you are trying to migrate. For example, if you are migrating 100 users, set the speed to 50. Otherwise, leave the migration speed to its default value of 100. Do not select a speed larger than half the number of simultaneous requests your source server can handle to prevent putting much load on your mail server. - Click Save.
You're connected to the incorrect server
If you are getting incorrect emails from the transfer, you may have connected to the incorrect server.
To change which server you have entered for a user:
- Click the down arrow beside More.
- Select Exit Migration.
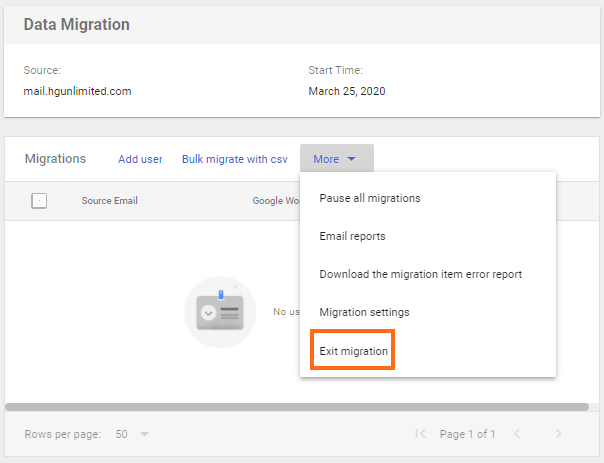
- Click Exit Migration to confirm.
- You will need to restart the migration process and enter the information for the correct server on which your email is hosted, as instructed in Step 4.
Need help in setting up Google Workspace? We have consolidated helpful articles to guide you in ordering and managing Google Workspace.
- Google Workspace Setup Part 1 - Setup with Internal Domains - This article walks you through setting up Google Workspace with domains you've registered with HostGator.
- Guide to Using Google Workspace with an External Domain - This article will guide you through purchasing and setting up Google Workspace with domains not registered with HostGator.
- Google Workspace Set up Part 2 - Manage Google Workspace Admin - This article will guide you through the additional setup required within your Google Workspace admin account so you can use its functionalities.
- How to Transfer a Google Workspace (Formerly G Suite) Account - This article will guide you through transferring your existing Google Workspace account to HostGator.