How to Manage Your Database with phpMyAdmin
Database management is essential for any web application, and phpMyAdmin makes it easy to handle MySQL databases through a user-friendly interface. If you need to create, edit, or optimize your database, phpMyAdmin provides powerful tools to manage data efficiently. This guide will walk you through the key features and best practices for using phpMyAdmin via the customer portal.
- Accessing phpMyAdmin in Customer Portal ⤵
- Database Management in phpMyAdmin ⤵
- Common Tasks in phpMyAdmin ⤵
Accessing phpMyAdmin in Customer Portal
To get started, follow the steps below:
- Log in to your Customer Portal.
- Click Hosting on the left-side menu.
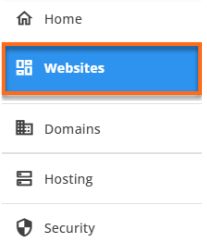
If you have multiple hosting accounts, you can also go to the Hosting tab, find the hosting package you want to manage, and click the MANAGE button.
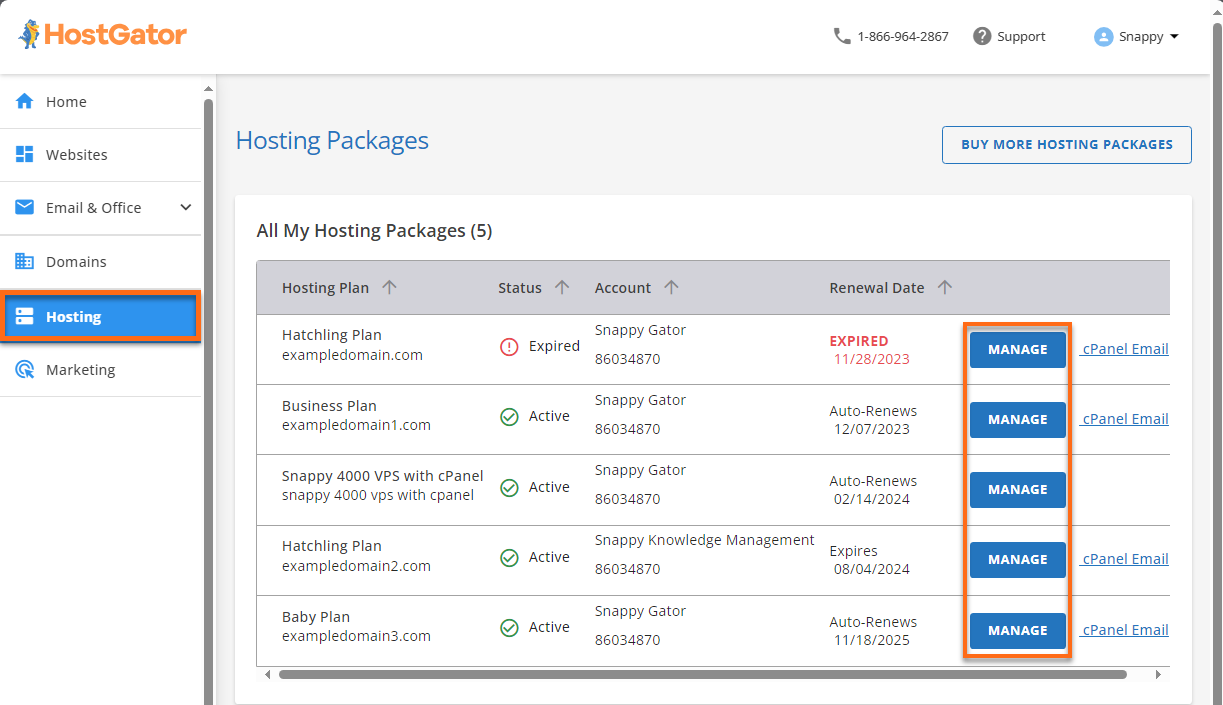
- On the website management page, locate the website you need to manage and click its SETTINGS button.

- Go to the ADVANCED tab, find the phpMyAdmin card, and click the MANAGE button.
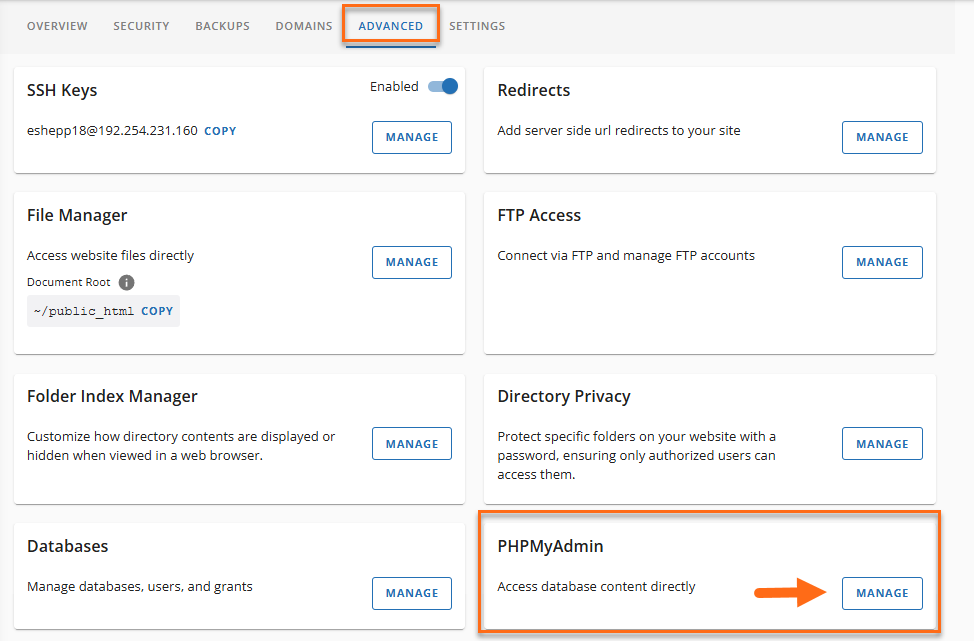
- After clicking Manage, you will be redirected to your phpMyAdmin home page.
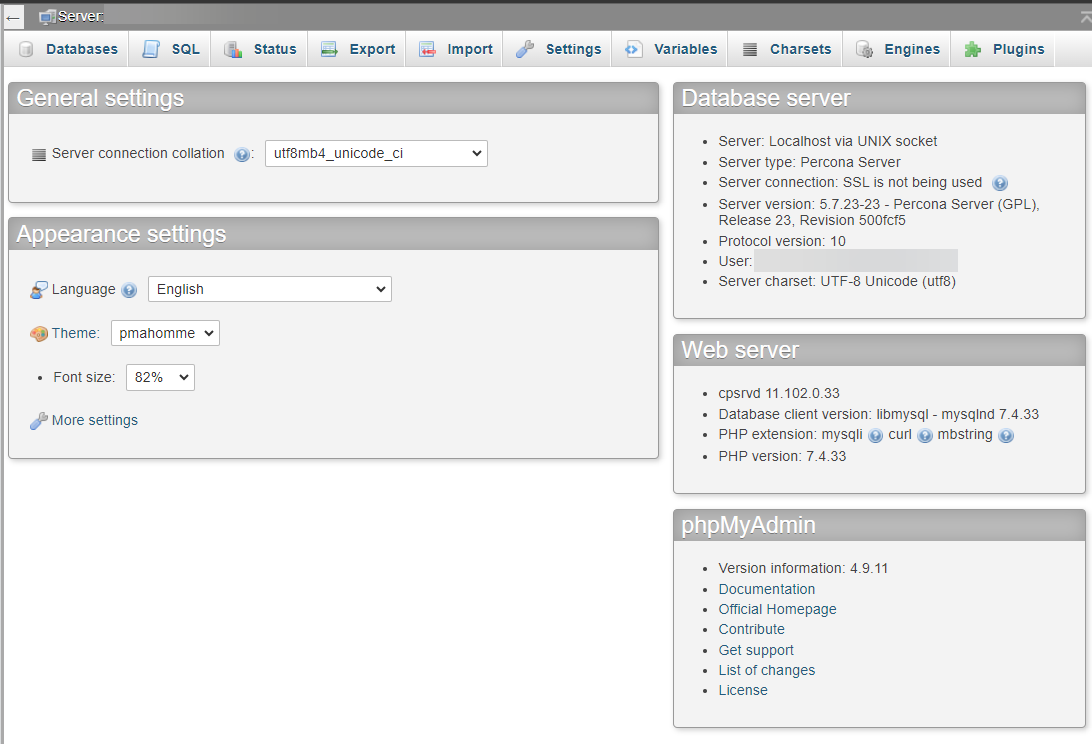
Database Management in phpMyAdmin
Before getting started with phpMyAdmin, ensure you have a database set up. You can easily do so if you haven't created one through your Customer Portal. For step-by-step guidance, refer to our article, Create a new Database.
Selecting a Database
To view the structure of your database:
- Click on the database name in the left column on the homepage, or
- Select the Databases tab at the top of the screen.
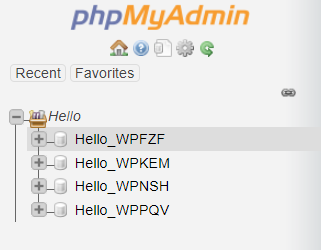
This will display the database structure, including all the individual table names.
Exploring the Database
- Once you've selected the database, click the first icon (Browse) next to the table name in the structure view.
- The Browse view will show the data rows in the database (if available).
- You'll also find an option to Create PHP Code based on the current view.
- To navigate through the data rows, use the > or >> buttons or choose a page number from the drop-down menu.
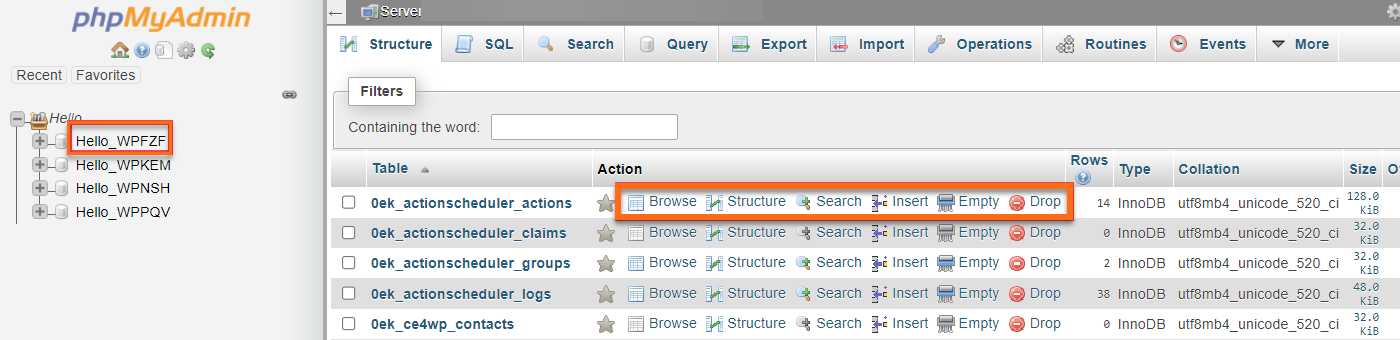
Tracking MySQL Processes
- To view the active MySQL processes, navigate to the Processes tab on the phpMyAdmin homepage.
- To stop a process, click the Kill link next to the corresponding process ID.
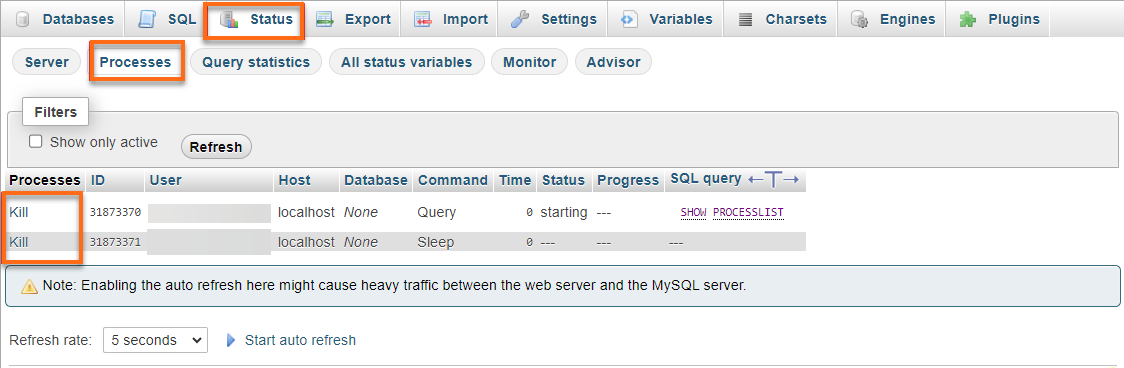
Common Tasks in phpMyAdmin
Searches & SQL Queries
With phpMyAdmin, you can run queries to manage your databases, including tasks like renaming, updating, and retrieving data. Additionally, you can effortlessly search for information in your database without complex queries. Below are some helpful articles to guide you through these tasks.
Database Functions
phpMyAdmin offers a variety of actions for managing your databases, including tasks such as transferring databases between servers and more straightforward actions like renaming and duplicating databases. Here are some helpful articles for your reference.
Manipulating Tables
Manually running queries to manage database tables can be complex and overwhelming. Fortunately, phpMyAdmin simplifies the process, allowing you to set up your table structure quickly and effortlessly.
Manipulating Columns
Databases consist of tables with rows and columns. Effectively managing these columns is crucial for maintaining a well-functioning database.
Visit our Database Overview page for additional articles on effective database management. For insights into common database errors, be sure to check out this article.