Welcome to SiteLock - An Intro to SiteLock Account
The security of your website is essential to us. We've partnered with SiteLock, the global leader in website security, to help protect your site against cyber threats.
If you aren't a current SiteLock customer, be a security superhero! SiteLock provides automated malware removal, protects your brand's reputation, and defends your site from malicious attacks. Use the link below to learn more about signing up and protecting your website from cyber threats today.
This article is intended for customers who have already purchased SiteLock and want to learn how to navigate their SiteLock Dashboard. Let's get started!
Navigating the SiteLock Dashboard
After purchasing SiteLock, you can access the SiteLock Dashboard through your Customer Portal.
Once you are logged in, you will see a list of options on the left navigation menu. These options are listed below.
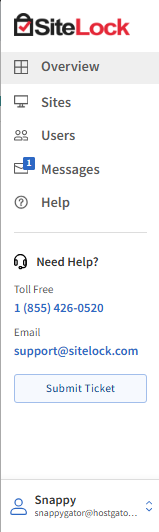
Overview
The Overview page displays the security status of all websites included in the SiteLock account. It features clickable links that direct users to each individual site's page (if the account has multiple websites). The information is powered by Site Health Metrics, providing a clear and concise view of each site's health and any necessary actions required.
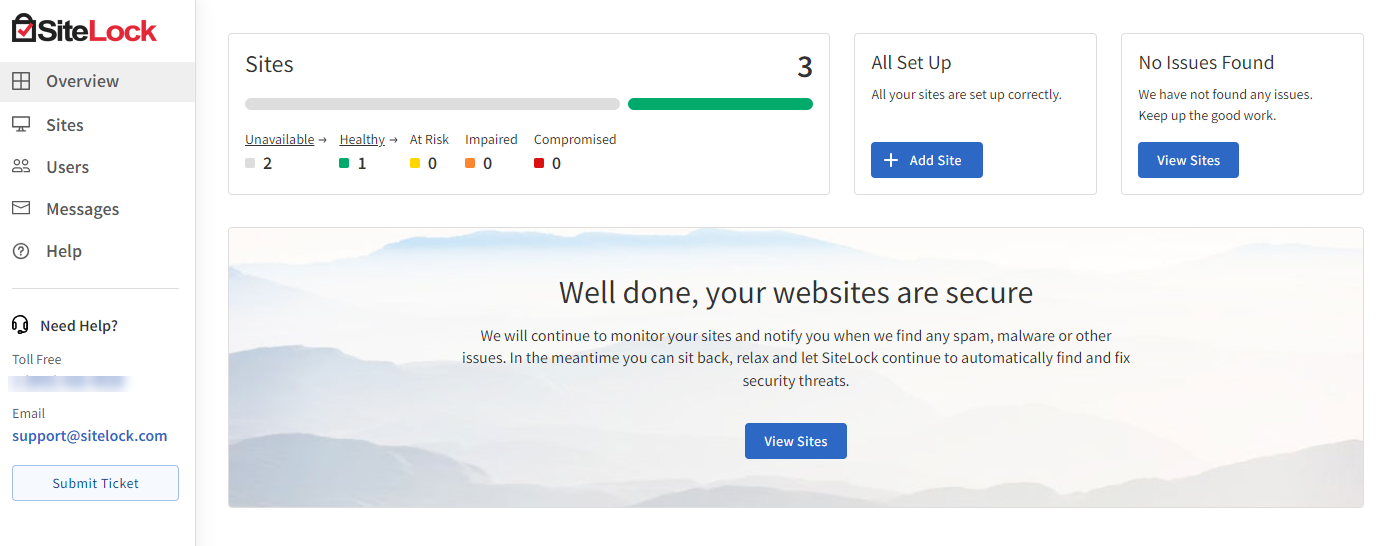
You will see the following sections on the Overview page.
Sites
The Sites section offers a quick overview of the website's security status. The total number of sites enrolled in the SiteLock account is shown in the top right corner of this section.

- Unavailable – No security scans have been initiated, or no subscriptions are active.
- Healthy – No issues detected. The site exhibits strong security with no malware or vulnerabilities.
- At Risk – Exposed to low-severity vulnerabilities or malware, such as comments or SEO spam.
- Impaired – Affected by moderate severity threats, potentially compromising content integrity.
- Compromised – Significant security breaches detected.
- Analyzing – The first scan of the site is in progress.
Finish Setup
If any sites are not fully configured, there will be a call to action to complete the setup.
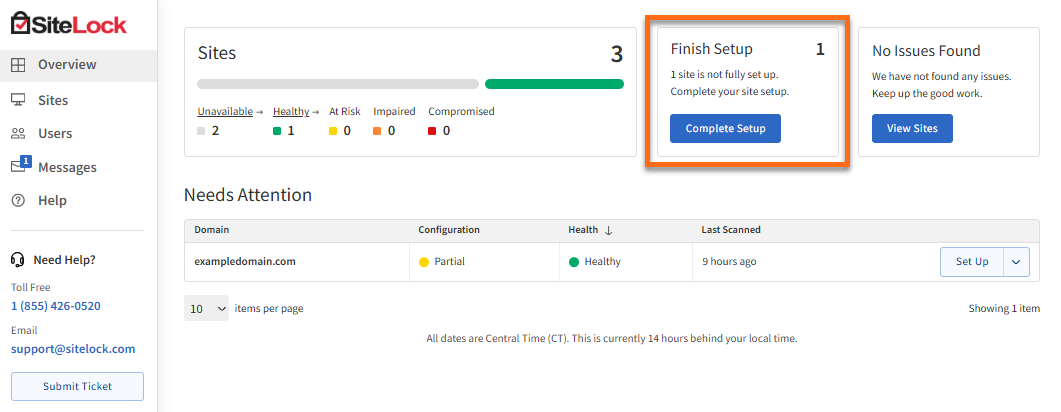
Alert Section
If any issues are detected, such as malware or vulnerabilities, a call to action will be displayed here. If no issues are found, the Alert section will state "No Issues Found."
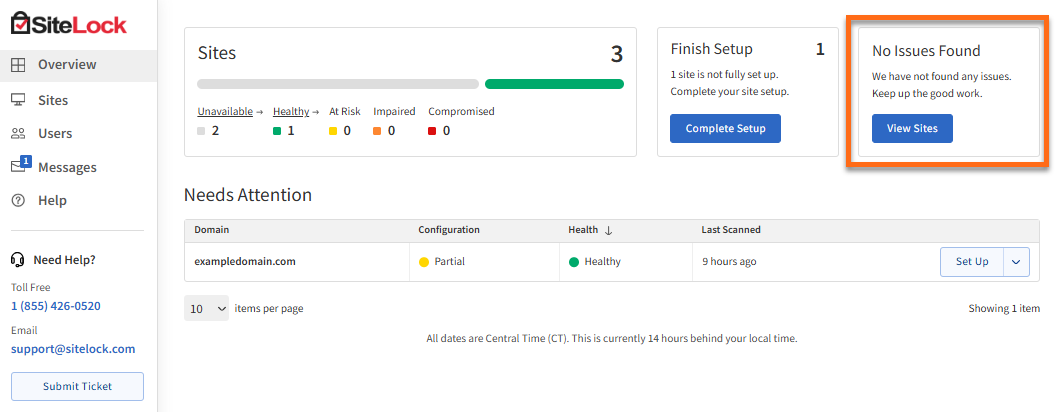
Needs Attention
This list includes domains requiring attention due to inadequate health status or incomplete configuration. Only sites with impaired or compromised health status will be shown for quick access.
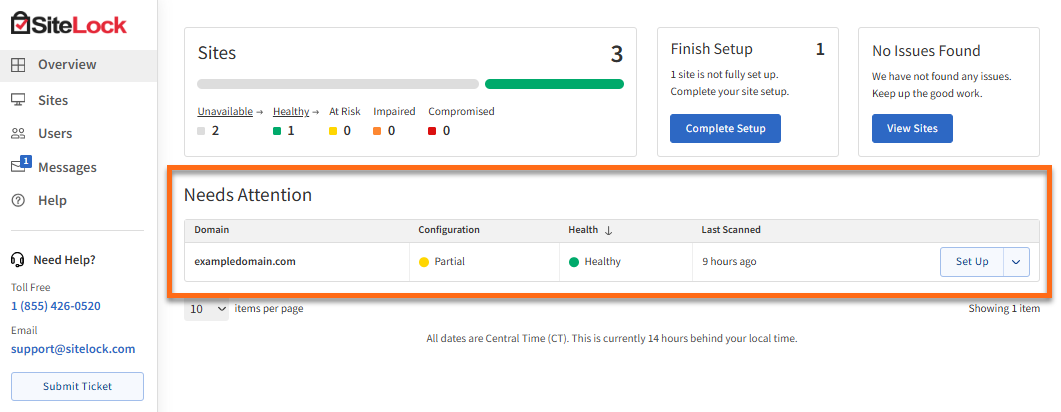
PCI Compliance Tile
This section prompts to add a PCI scan to the plan. It is only displayed if the partner has a PCI scan addon available and the account holder is eligible.
Sites
When multiple sites are configured in your account, the Sites page is displayed on the left menu. This page features a searchable and filterable list of all your websites.
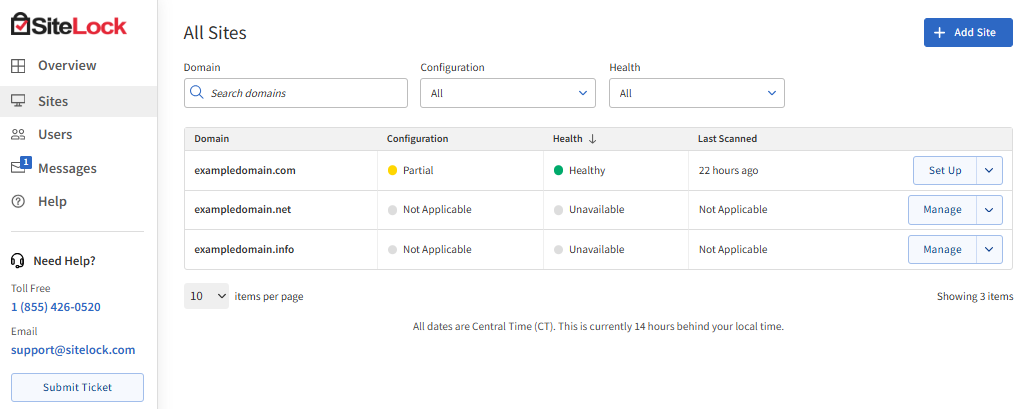
In the Search and Filter section, you will find the following options:
- Search bar - This allows you to perform keyword searches among the listed sites.
- Configuration filter - This enables you to filter sites based on their configuration status. (For example, All, Partial, or Not Set Up)
- Health filter - This allows you to filter sites based on their health status. (For example, All, Healthy, At Risk, Impaired, or Compromised)
You will see the following sections on the Sites page.
- Site Health ⤵
- SiteLock Trust Seal ⤵
- Security Scanning ⤵
- Risk Score ⤵
- SMART Patch ⤵
- Email Reputation Scan ⤵
- SSL Monitor ⤵
- Backup & Recovery ⤵
- Firewall & CDN ⤵
- Upgrades ⤵
Site Health
This section provides a clear overview of the website's overall health by combining various factors to produce an easily understandable score.
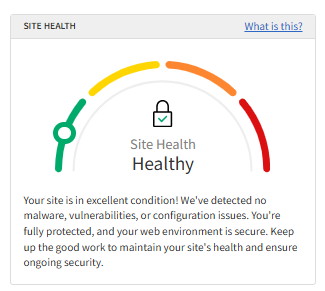
Here is a list of factors affecting the rating.
- SMART File Scan
- SMART Database Scan
- Vulnerability Scan
- Webpage Scan
- SMART Patch
- SSL Monitor
- Email Reputation
- Backup & Recovery
- Product configuration status
SiteLock Trust Seal
A customizable seal that website owners can display on their website to give visitors confidence. It can be easily installed by adding an HTML snippet to the preferred location on the website.
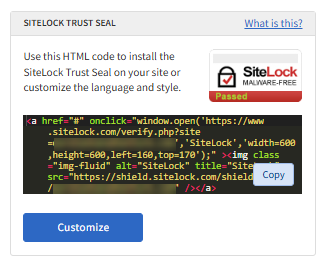
Security Scanning
This section displays the latest security scan results.
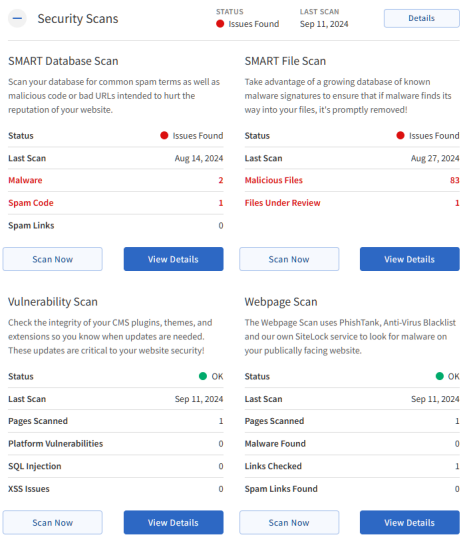
Scan types:
- SMART Database Scan (previously SMART/database)
- SMART File Scan (previously SMART)
- Vulnerability Scan
- Webpage Scan (previously Malware Scan)
Functionality:
- Select specific scans for detailed information or view an overview for a quick update.
- If a feature is not configured, a prompt to configure is shown.
Risk Score
This section shows the website's Risk Score. (This feature is likely to be deprecated and replaced with Site Health Metrics.)
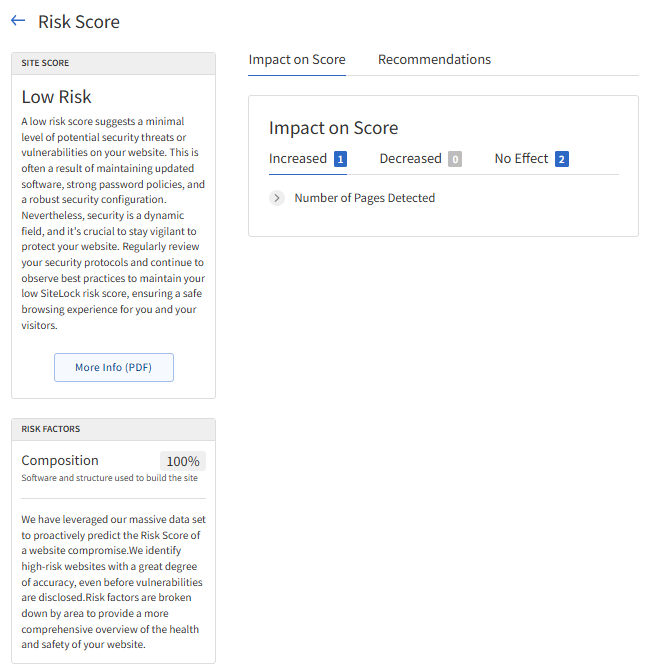
SMART Patch
This section displays the latest information for the website's SMART Patch.
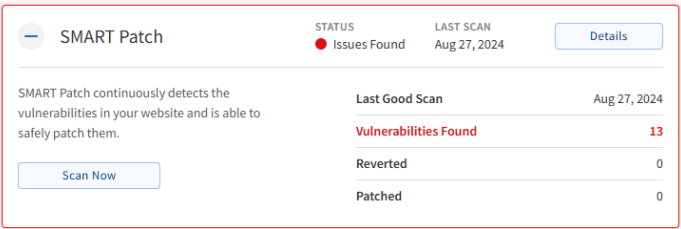
The details shown are as follows:
- Vulnerabilities found
- Reverted
- Patched
Email Reputation Scan
This section shows the site's email records blacklist reputation from Spamhause and SURBL.
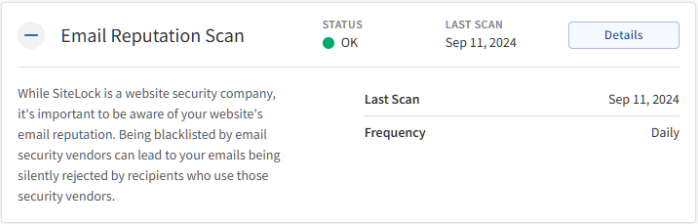
SSL Monitor
This section shows the status of the site's SSL certificate. If any issues are found, such as a missing certificate, the user will be notified.
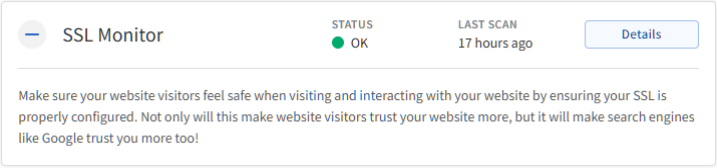
Backup & Recovery
This section shows the status of your backups.
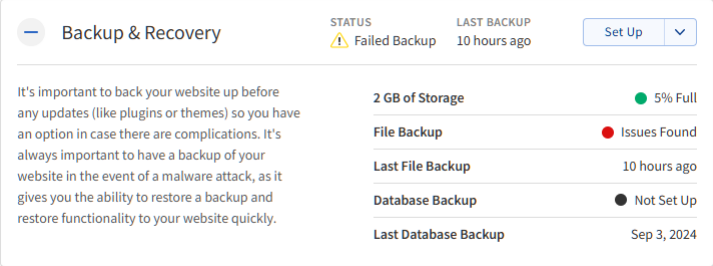
The details shown are as follows:
- Storage available / percentage used
- File backup status
- The last file backup date
- Database backup status
- The last database backup date
Firewall and CDN
This section shows the status of your Firewall and CDN.
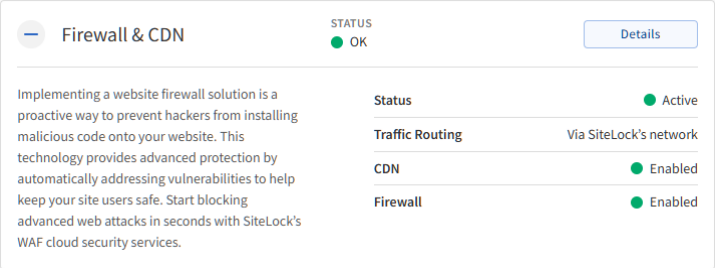
The details shown are as follows:
- Status
- Traffic routing (via SiteLock or not)
- CDN Status
- Firewall Status
Upgrade your Security
In this section, you are presented with eligible additional features to upgrade.
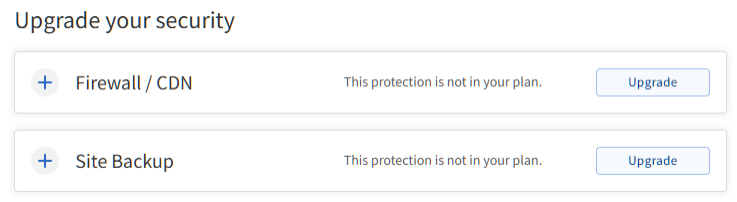
Users
Under the Users tab, you can manage users who have access to the SiteLock Dashboard.
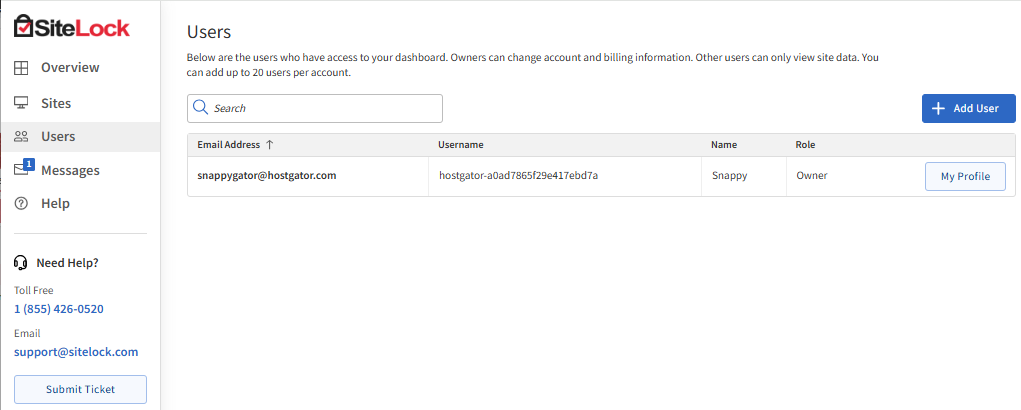
The main content area features a table listing individual users with the following columns.
- Email Address - This displays the email addresses of the users.
- Username - This shows the usernames of the users.
- Name - This displays the users' full names.
- Role - This indicates the role of each user (Owner, Viewer, etc.)
Messages
The Messages page provides a centralized view for managing all account-wide messages and notifications.
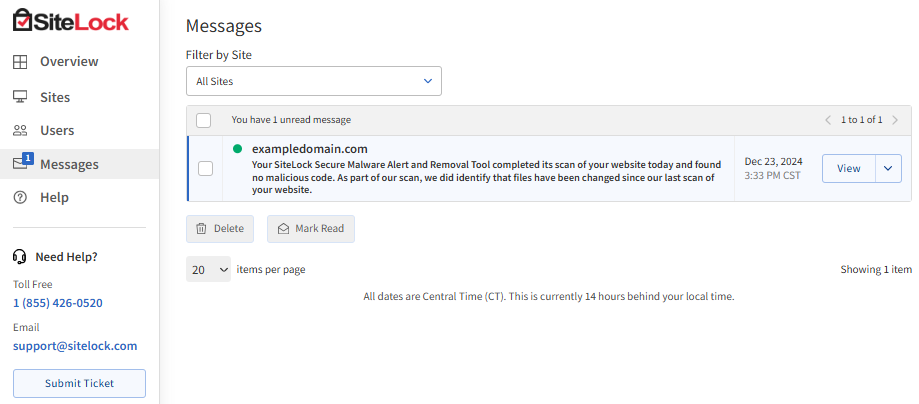
Filter Section
- Filter by Site - A dropdown menu allows to filter messages based on specific sites. The default option is "All Sites."
Messages List
The main content area features a list of messages with the following columns.
- Message Preview - This shows a brief preview of the message content.
- Date - This indicates the date and time the message was sent.
- Actions - This includes options to view the full message or delete the message.
Unread Messages - A notification at the top of the list indicates the number of unread messages. (For example, "You have 1 unread message.")
Help
The Help tab redirects you to the SiteLock Help Center, a knowledgebase where you can find more specific support guides for SiteLock.
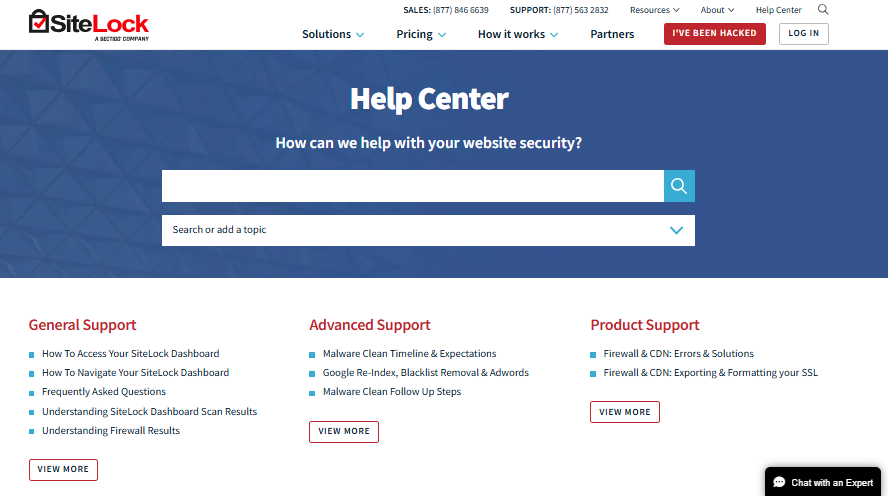
Need Help?
The left menu of the SiteLock Dashboard also displays SiteLock's contact information and a Submit Ticket button, which you can use if you need further assistance from SiteLock.
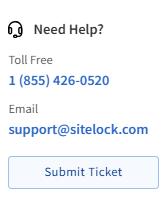
Account Settings
This section allows you to manage your SiteLock account settings. Simply click your profile name in the bottom-left corner of the SiteLock Dashboard to view additional account management options.
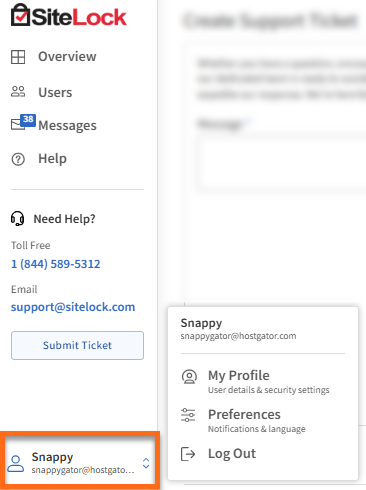
My Profile
Under My Profile, you can manage your User Details and Security settings.
- User Details - This section allows you to manage your name and email address.
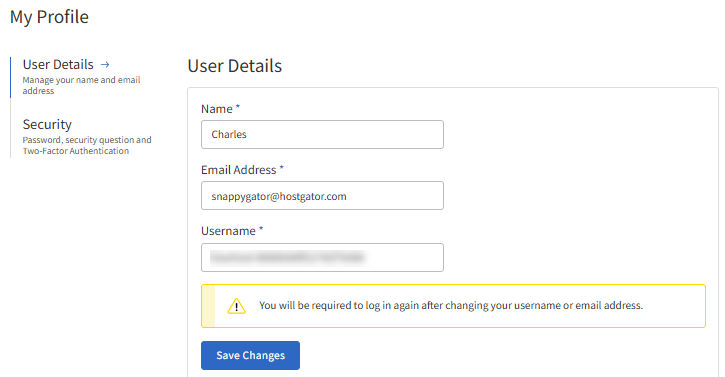
- Security - This section enables you to set up your password. security question and Two-Factor Authentication.
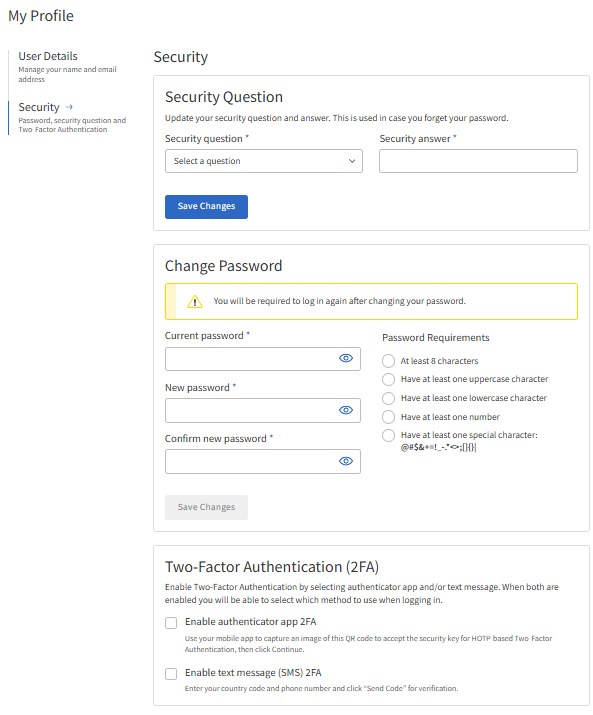
Preferences
Under Preferences, you can manage your Site Notifications and Account Language.
- Site Notifications - This section allows you to enable or disable alert notifications on your websites. These notifications will be sent to the email saved in your SitLock account.
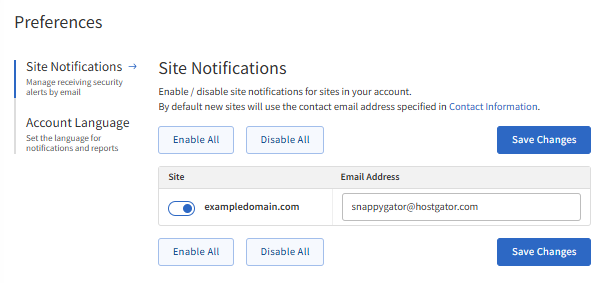
- Account Language - This section allows you to select your preferred language for your account. Your selection will determine the language for notifications, reports, and the user interface. This setting will apply to all users linked to your account. The default language selected is English.
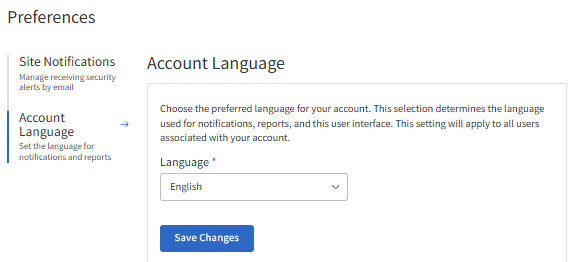
Related Articles
Here is a list of additional support guides to help you learn more about SiteLock.