WordPress - HostGator Plugin
HostGator always seeks to make your web hosting experience an enjoyable one. We want to help you achieve your goals when you go online. With this purpose in mind, we integrated your WordPress site into your HostGator control panel. We want to provide you with the convenience of managing your website and control panel without the hassle and bustle of switching to different systems all the time.
New WordPress installations will now see the HostGator plugin in their WordPress Dashboards. This plugin enables you to manage your WordPress website and HostGator control panel, including performance, security, and update features.
This article will discuss the different sections, features, and functionalities of the HostGator plugin.
How to Access the HostGator Plugin
There are a few ways to access the HostGator plugin Settings section within your WordPress Dashboard.
Main menu
The main menu is the quickest way to access the HostGator plugin. For new WordPress installations, you can find the HostGator plugin on the left-side menu of your WordPress Dashboard.
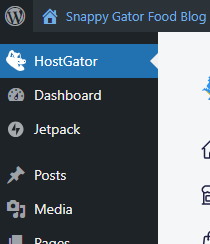
Plugins section
The HostGator Plugin is one of the pre-installed plugins in your WordPress Dashboard, which you can access in the Plugins section.
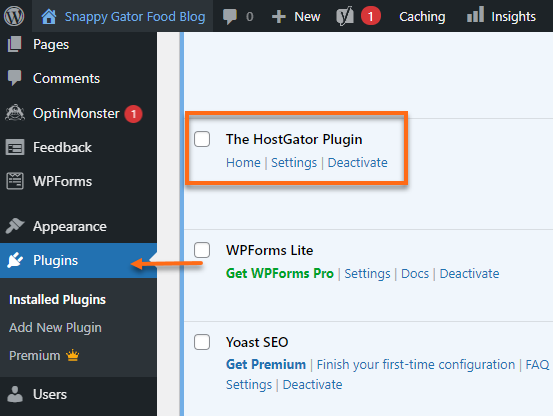
You will be redirected to the HostGator Plugin dashboard, where you can go to your HostGator account (Customer Portal) or view your website.

This is also where you can manage the plugin.
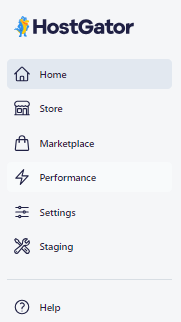
How to Manage the HostGator Plugin
On the HostGator Plugin dashboard, you will find the following sections.
Home
The Home tab provides an overview of what you can find within the HostGator plugin.
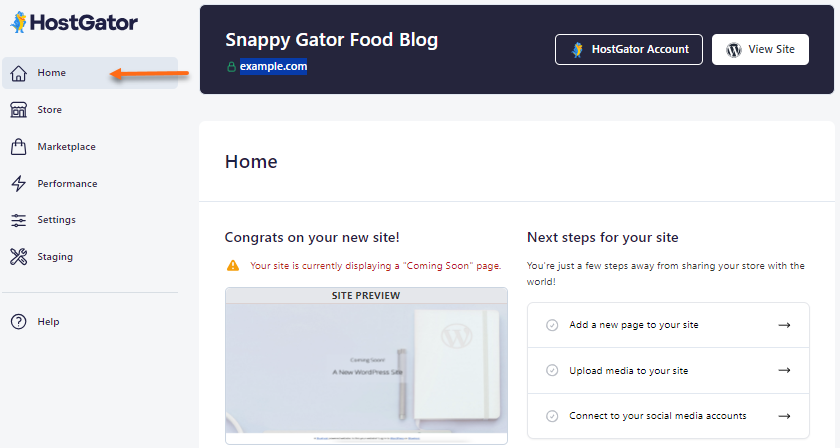
Site Preview
View how your site looks like once it is live or accessed by your website visitors.
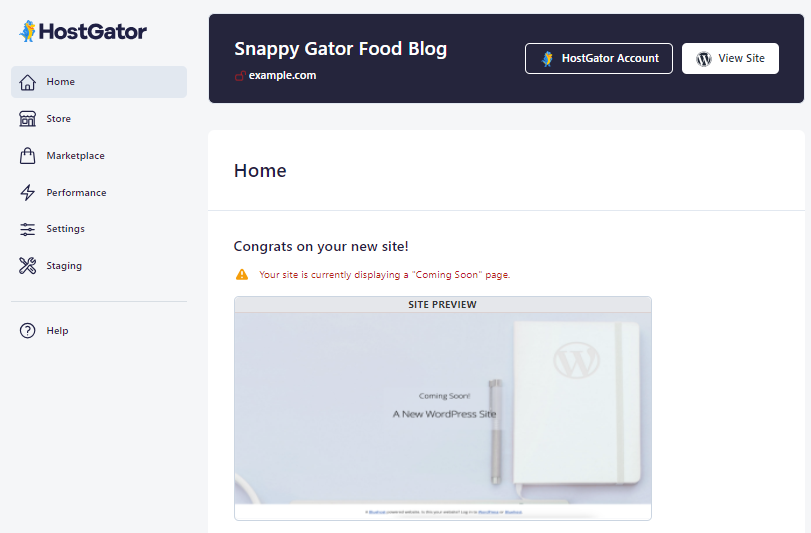
Next steps for your website
Complete the steps in setting up your website.
- Add a new page to your site
- Upload media to your site
- Connect to your social media accounts
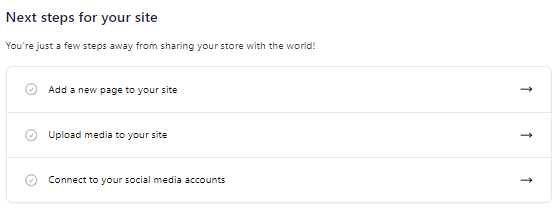
Ready to go live?
Once you're ready and satisfied with how your site looks using the Site Preview feature, you can launch your website live!

Additional Features
Check out the available free addons to improve your website.
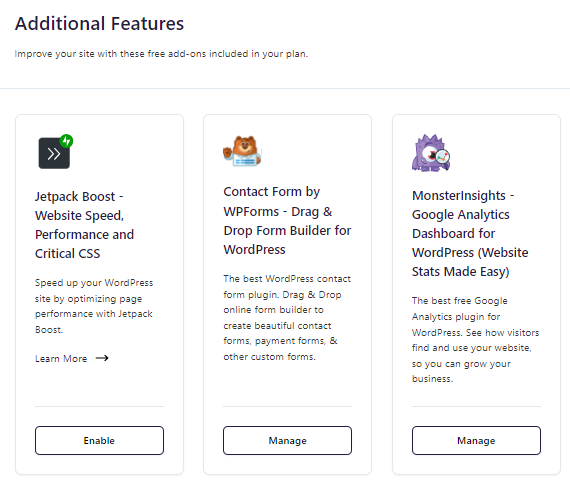
More
This section displays your website status and more features!
Site Status
Allows you to toggle on/off your Coming Soon page.
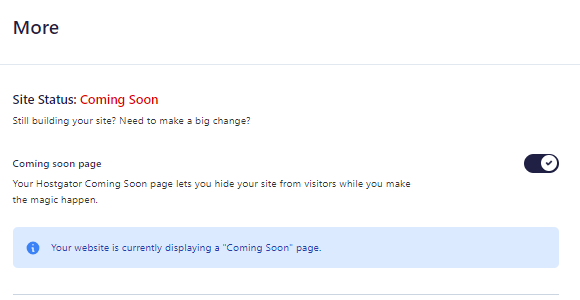
Website Content
Create, manage, and sort your WordPress blogs, pages, stories, and categories.
- Blog - This is where you can write a new blog post for your website.
- Pages - The New Page button allows you to add fresh pages to your website.
- Categories - This allows you to organize existing content into categories.
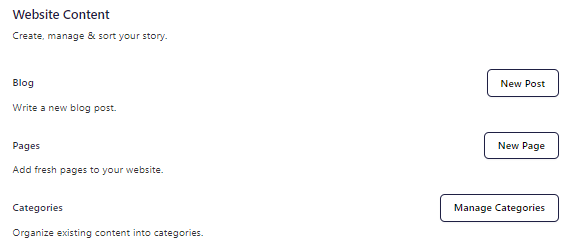
Settings and Performance
Customize and fine-tune your WordPress website.
- Manage Settings - You will be redirected to the Settings tab, where you can adjust automatic updates, comments, and revisions.
- Performance - Redirects you straight to the Performance tab, where you can manage site performance and caching settings and clear the site's cache.
- Marketplace - This redirects you to the Marketplace tab, where you can add site services, themes, or plugins from the marketplace.
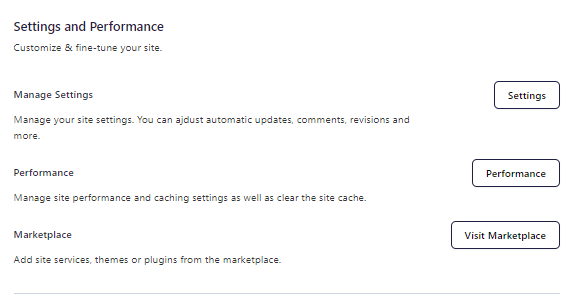
Web Hosting
Access and manage your HostGator account
- Manage Sites - This redirects you to your HostGator Customer Portal's Websites section, where you can access your hosting's control panel, create backups, configure security, and improve your site and server performance.
- Email - You will be redirected to your Customer Portal's Email section, where you can create email accounts, compose, send, and receive your email from the control panel, and choose the email service that best suits your business needs.
- Domains - Redirects you to your Customer Portal's Search Domains menu, where you can search for new domains and assign them to your site or start a new site with a fresh domain.
- Help - Redirects you to the Help tab, where you can find various platforms to get in touch with HostGator's Support team and available self-help options.
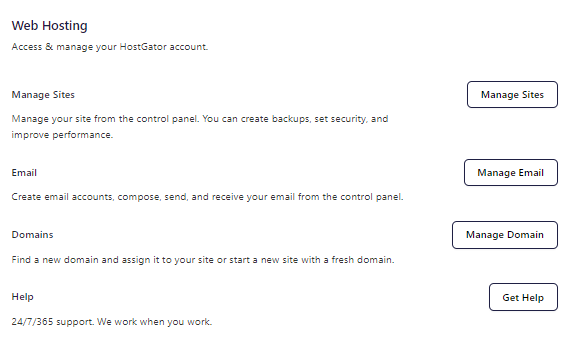
Store
Within the Store tab, you can add a store to your website and manage your products.

Add a store to your site
You can add a store to your website by installing WooCommerce.
If you are just getting started with your online store, our eCommerce and eCommerce Plus addons make it easy by bundling all the features your store will need. Enjoy a comprehensive suite of tools, including WooCommerce, YITH, Yoast SEO, and multi-channel inventory management. Please visit the eCommerce Addons vs. Hosting Plans article to learn more about our eCommerce hosting plans and addons.

Quick Look
Once you install Woocommerce and your store is launched, you can view a snapshot of your customer activity and purchases.
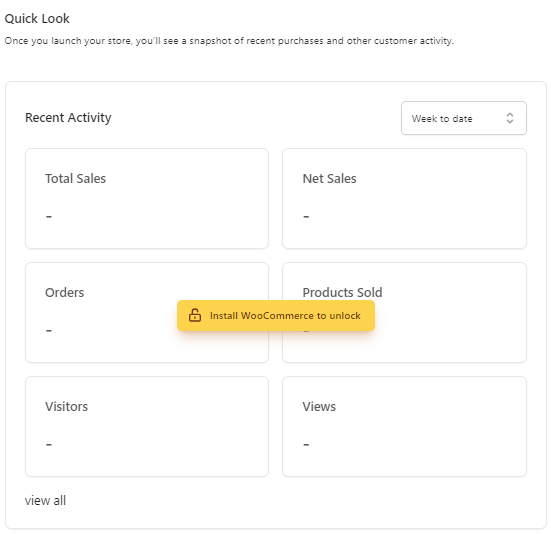
Ready to go live?
Once you're ready and satisfied with how your site looks using the Site Preview feature, you can launch your website live!

Marketplace
You can explore featured tools and services within the Marketplace tab. Several categories are available, which are as follows:
- Featured
- Services
- eCommerce
- SEO
- Themes
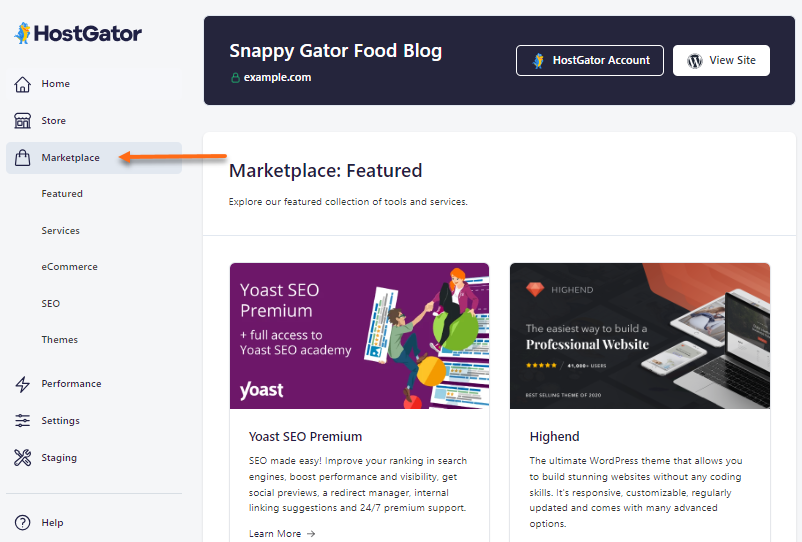
Performance
The Performance tab allows you to manage site performance and boost speed and performance via cache, depending on your preferred cache settings. It is also where you can clear your site's cache.
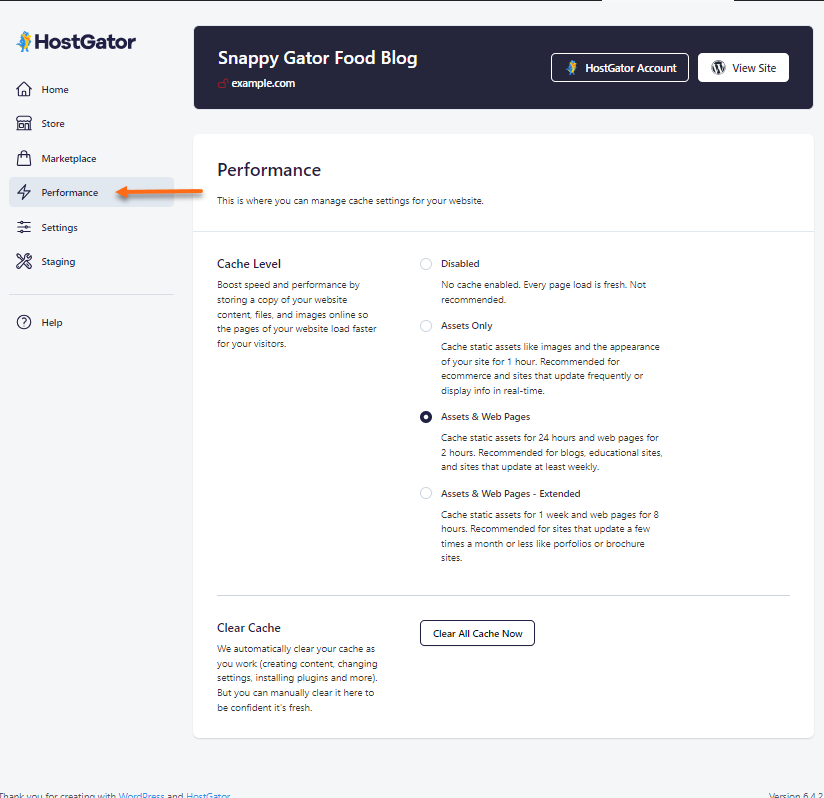
Settings
The Settings tab is where you can see your site's status and customize the automatic updates, content options, and comments on your website.
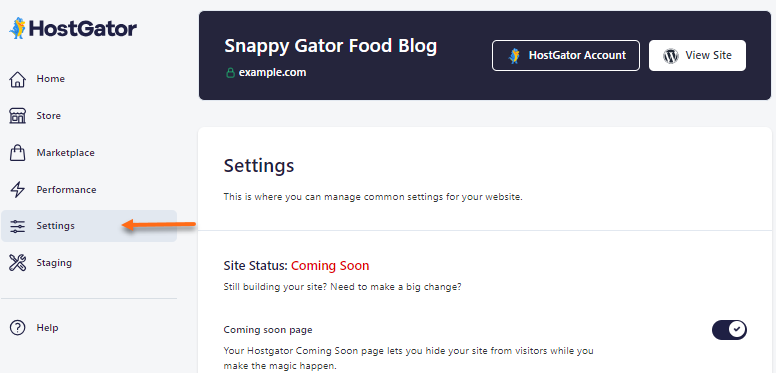
Site Status
Allows you to turn on/off your Coming Soon page.
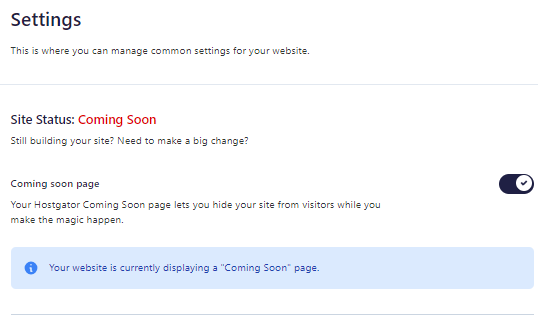
Automatic Updates
You can manage the automatic updates on your site's core files, plugins, and themes.
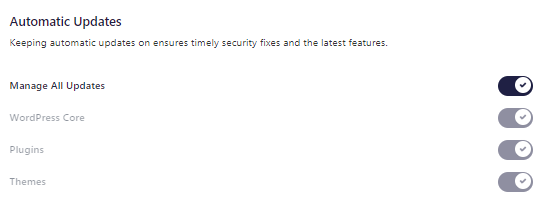
Content Options
This section allows you to control content revisions and how often to empty trash.
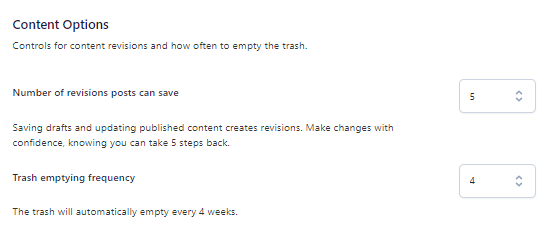
Comments
This feature allows you to enable or disable the comments section on your website and how many comments should be displayed on a page.

Staging
The Staging feature provides you with a secure environment to experiment and test updates on your website before deploying it live to the public.
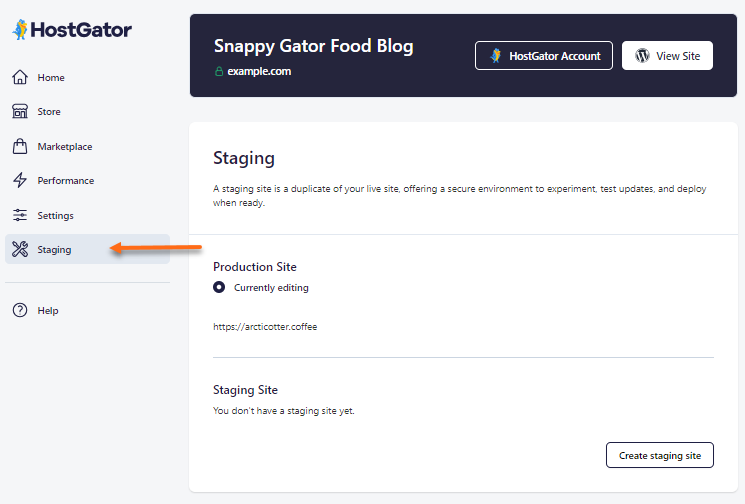
Help
The Help tab provides you with different options where you can contact HostGator's Support team, which includes the following platforms:
You can also utilize HostGator's knowledge base and video tutorials.

Related Articles
Here are some support articles to guide you with your WordPress journey.