How to Configure your WordPress Coming Soon page
While you're in the process of building your WordPress website, we want to make sure that you have the option to enable the "Coming Soon" page functionality. The Coming Soon webpage is a temporary landing page for your WordPress website that you can enable using the HostGator plugin within your WordPress Dashboard.
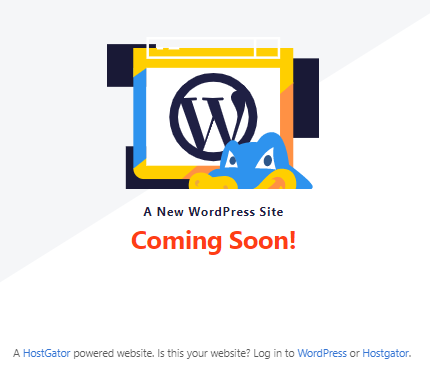
When people visit your website and see your Coming Soon webpage, you're letting them know that something great is being built behind the scenes. This helps you raise brand awareness and create a buzz and hype around your website launch. Instead of seeing an empty webpage or demo theme content, your visitors will see that something new is coming, and they should return to your site as soon as it's ready.
This article discusses the following topics.
- How to manage your Coming Soon page ⤵
- What to do once you're ready to launch your website ⤵
- Troubleshooting FAQ ⤵
How to manage your Coming Soon page
Here at HostGator, we have made it easier for you to enable the Coming Soon webpage on your WordPress website. There is no need to search and install a new plugin. You only need to configure your HostGator plugin, which is pre-installed within your WordPress Dashboard. This plugin is activated by default; however, you need to turn on the Coming Soon feature to use it on your website.
To enable your Coming Soon page:
- Log in to your WordPress Dashboard.
- Go to the HostGator plugin section. There are a few ways to get to the Coming Soon settings, but the quickest way is to click on HostGator in the left-side menu.
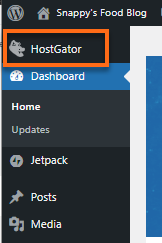
- You will be redirected to the HostGator plugin section, where you'll see the following tabs: Home, Store, Marketplace, Performance, Settings, Staging, and Help.
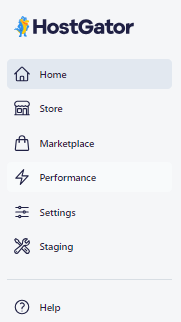
- There are two ways to enable/disable the Coming Soon feature.
- Option 1 - via the Home tab
- Under the Home tab, scroll down to the More section.
- In the More section, you will see your website's status and the toggle button for the Coming Soon feature. Toggle on the Coming Soon page button to enable this feature.
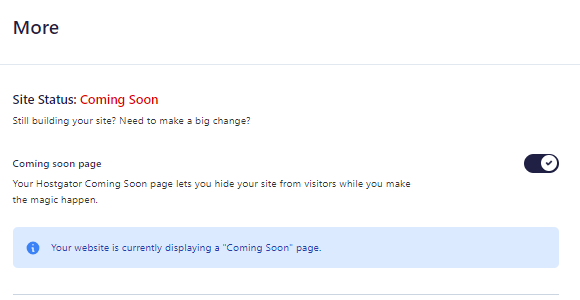
- Option 2 - via the Settings tab
- On the HostGator plugin dashboard, click the Settings tab.
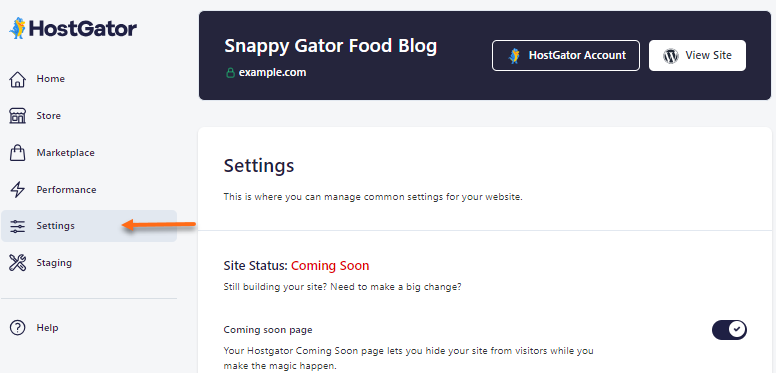
- Under Settings, toggle on the Coming Soon page button to enable this feature.
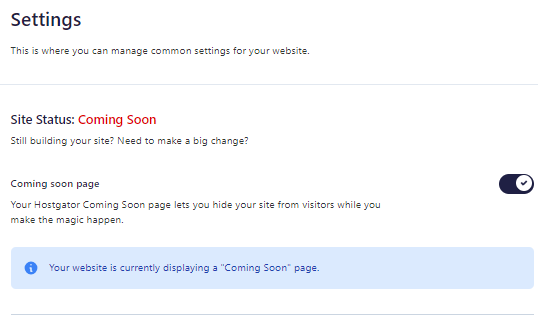
- On the HostGator plugin dashboard, click the Settings tab.
- Option 1 - via the Home tab
- The Coming Soon page is now activated. Visit (or refresh) your website to see the Coming Soon landing page.
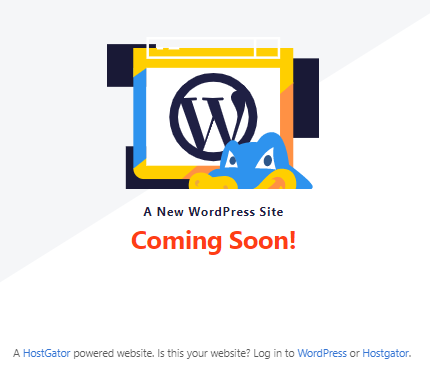
- You'll also notice the Coming Soon Active notification displayed at the top menu of your WordPress Dashboard, showing you that your Coming Soon page is up and running.

- When you're ready to show the world your website, toggle the Coming Soon feature off to put down the Coming Soon landing page.
What to do once you're ready to launch your website
Once you're finished building your website, you're now ready to show the world your hard work! You can go ahead and put down the Coming Soon page and launch your website.
To launch your website:
- On the HostGator plugin dashboard, go to the Home tab. (Alternatively, you can also click the Store tab.)
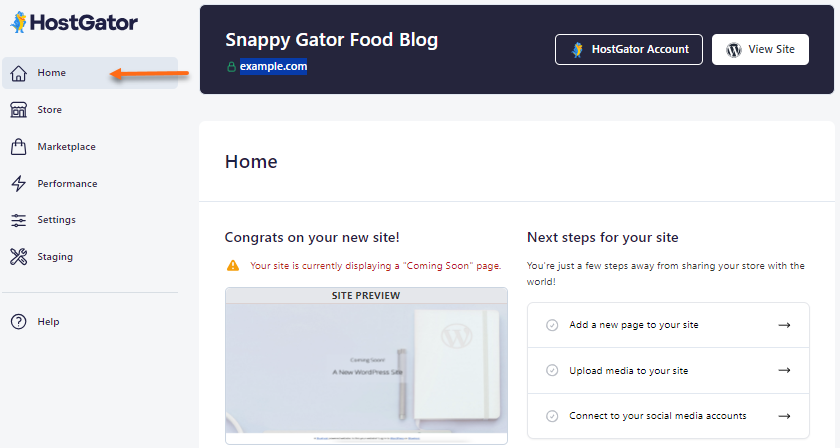
- Scroll down a little bit until you see the Ready to go live? section.

- Click the Launch your site button. Your site has been launched! Visit (or refresh) your website. You should now see your published posts and pages.
- Make sure to disable the Coming Soon feature by disabling the Coming Soon page toggle under the Home or Settings tab, as described above.
Troubleshooting FAQ
I've turned off the Coming Soon page and refreshed the page, but I do not see my changes. How do I see my website?
Don't panic! Your updates are still there, and clearing the cache will help you see your hard work. One awesome functionality of the HostGator plugin is clearing the cache. Depending on what you want to cache and how often you want to keep your website's cache, you can select your preferred cache options within the HostGator plugin section.
To clear cache using the HostGator plugin:
- In the WordPress Dashboard, click HostGator from the left-side menu.
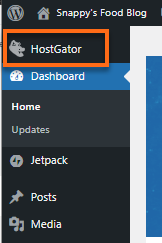
- On the HostGator page, click on the Performance tab.
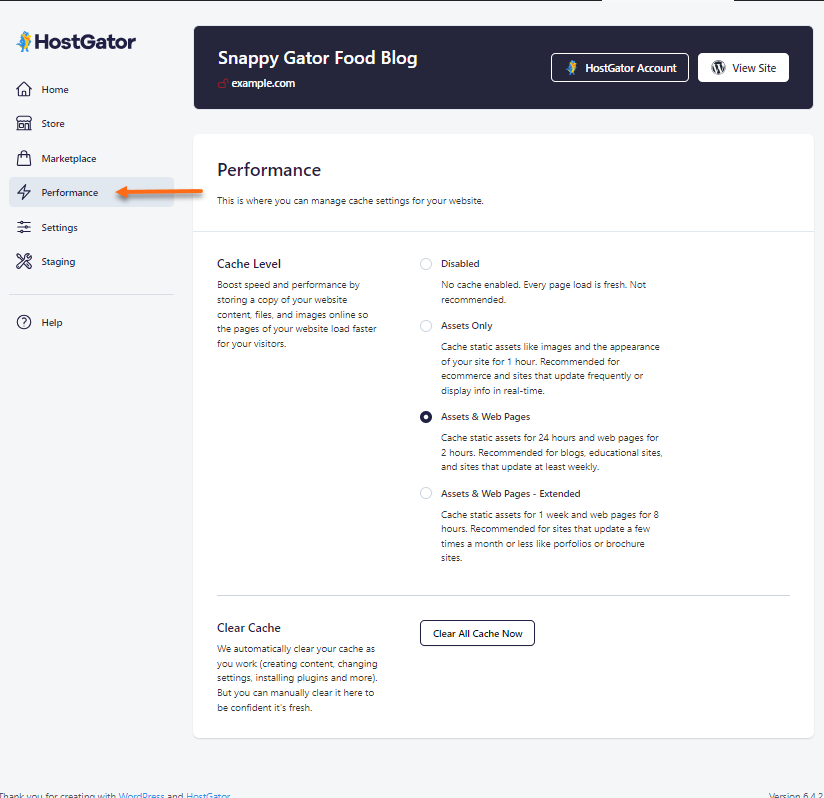
- Select your preferred caching options from the Cache Level section.
- Once done, click the Clear All Cache Now button.
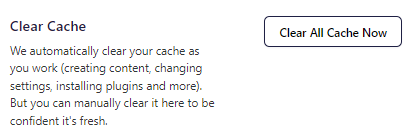
For more information about the HostGator plugin, you may also check this support article.