Scheduled Backups
Depending on your hosting type, you may schedule and create your backups. Check the Customer Portal - Manage Packages article to view your hosting packages.
Here are the topics discussed in this article.
- Shared Hosting Plans ⤵
- Linux Dedicated and VPS with cPanel Hosting Plans ⤵
- Windows Dedicated Hosting Plan ⤵
- HostGator Backup System ⤵
- Related Articles ⤵
Shared Hosting Plans
For non-specialized Shared hosting plans, HostGator creates daily, weekly, and monthly backups based on cycles set within the server for accounts under 20 GB and 100,000 inodes. Please note that given what day the server cycles run, the weekly and/or monthly backup(s) could be the same as the daily backup.
For Reseller hosting plans, HostGator creates weekly backups of shared servers for accounts under 20 GB and 100,000 inodes.
You may create manual backups, such as the full backup. However, you cannot schedule backups. We do not supply a script that can back up your data, nor can we help you use such a script.
Linux Dedicated and VPS with cPanel Hosting Plans
The following steps will help you create automatic backups.
- Log in to WHM using your root username and password. Please visit the article How Do I Log into the Web Host Manager? (WHM) if you need assistance to log into your WHM.
- In the left-hand menu, locate and expand the Backup section and select Backup Configuration.

- The Backup Configuration settings will appear on the right-hand side.
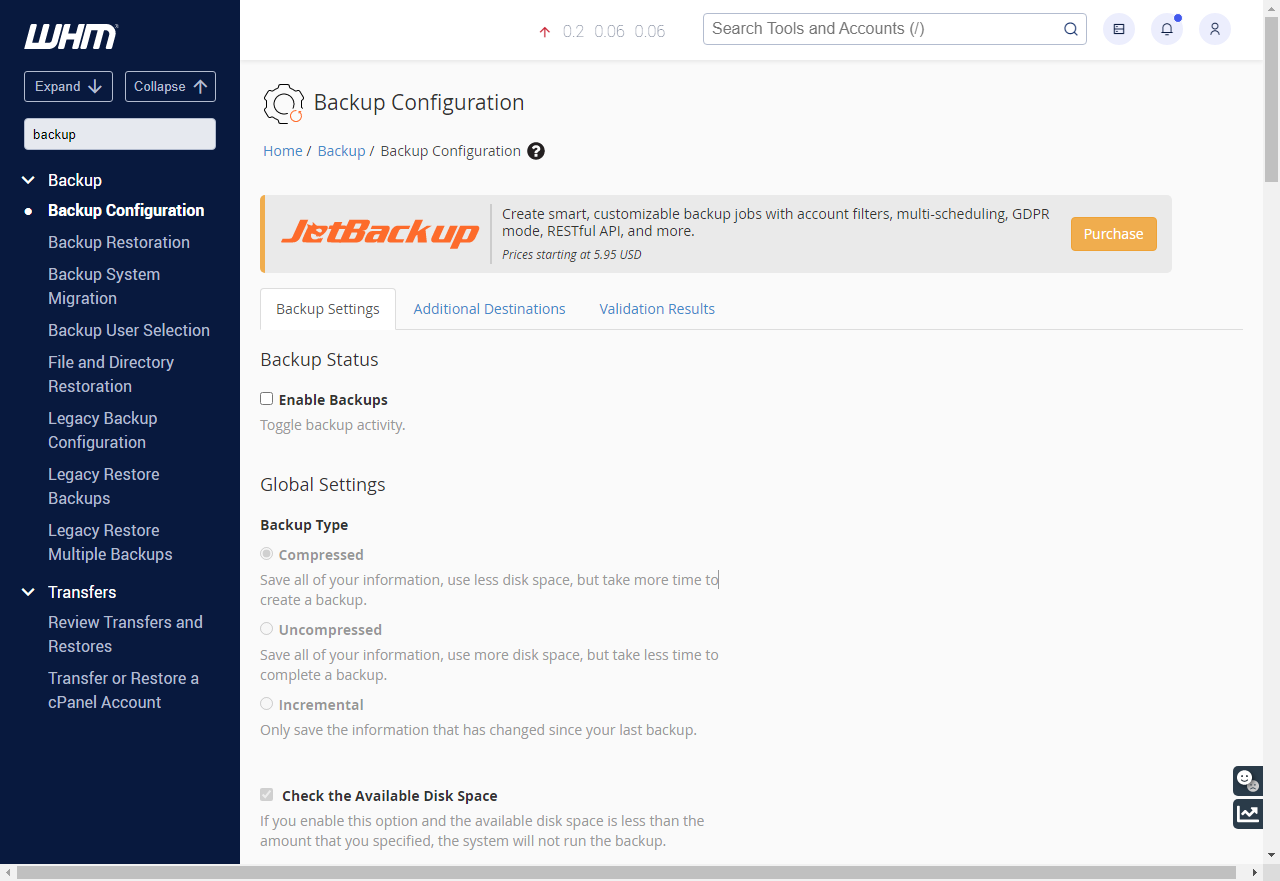
- Select the Enable Backups checkbox to configure your automatic backups.

- In the Global Settings, select the configuration settings most suited to your backup needs. You can designate numerous configuration options that contribute to how your backup is generated and how frequently these backups occur.
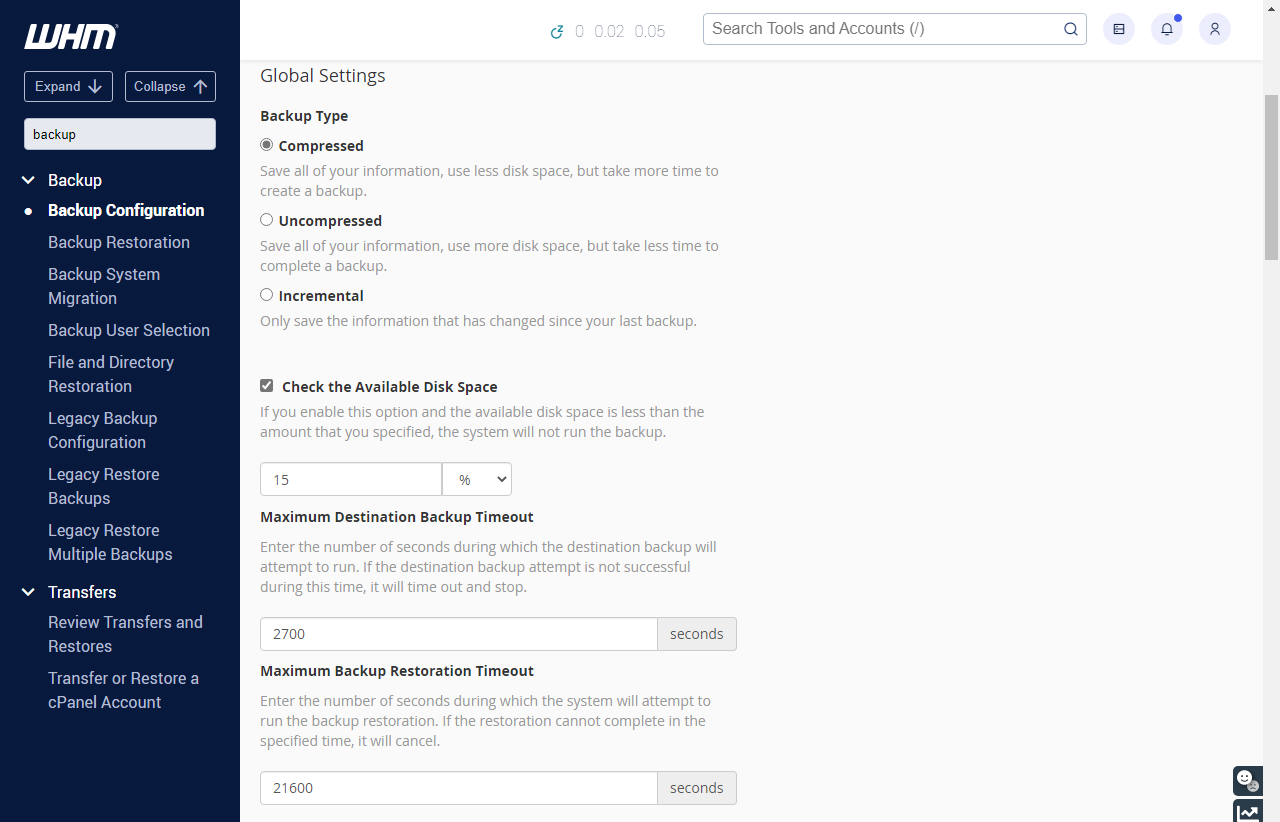
- Once you have completed the configuration by selecting all desired settings, click the Save Configuration button at the bottom of the page. If you wish to reset all settings, you can use the Reset button to toggle each setting back to the default.
- You will receive a green Success notification, indicating that you have successfully configured automatic backups.
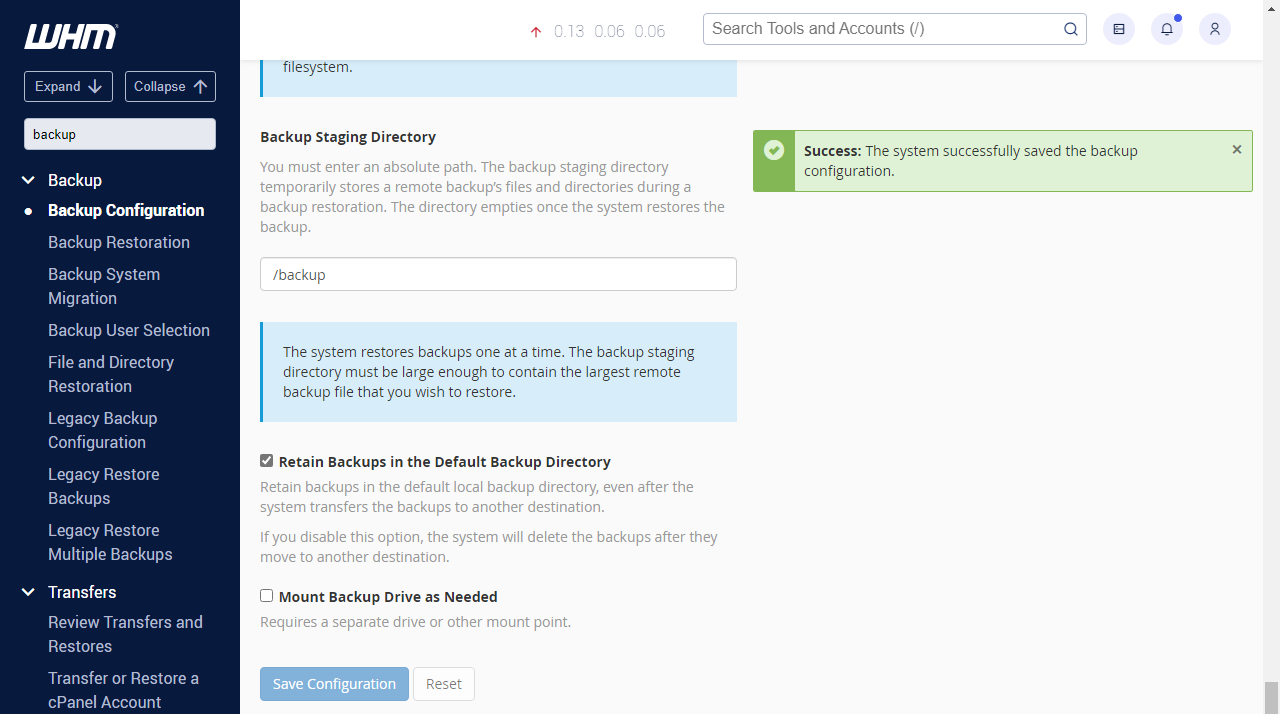
Windows Dedicated Hosting Plan
Full Plesk Backup
- Log in as the admin user. Please visit the How to Log In and Preview - Plesk to learn how to log in to your Plesk control panel as an admin.
- Select Tools & Settings on the left-hand side menu.
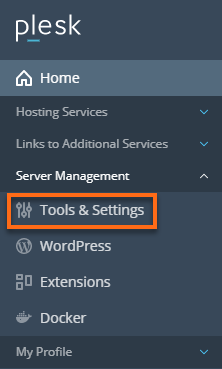
- Click on Backup Manager on the right panel.
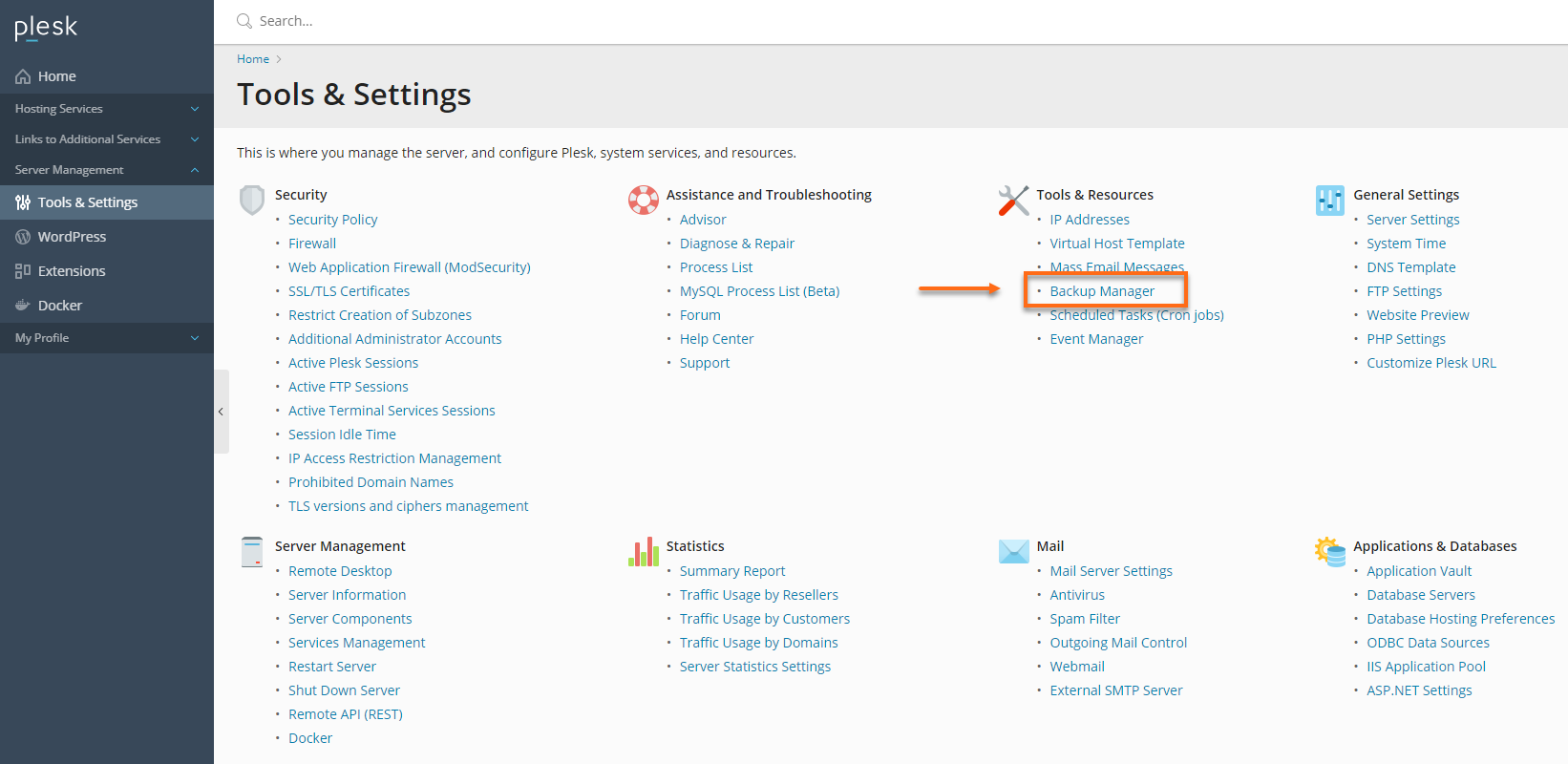
- Configure the Backup settings section for a one-time backup or the Schedule section for recurring backups.
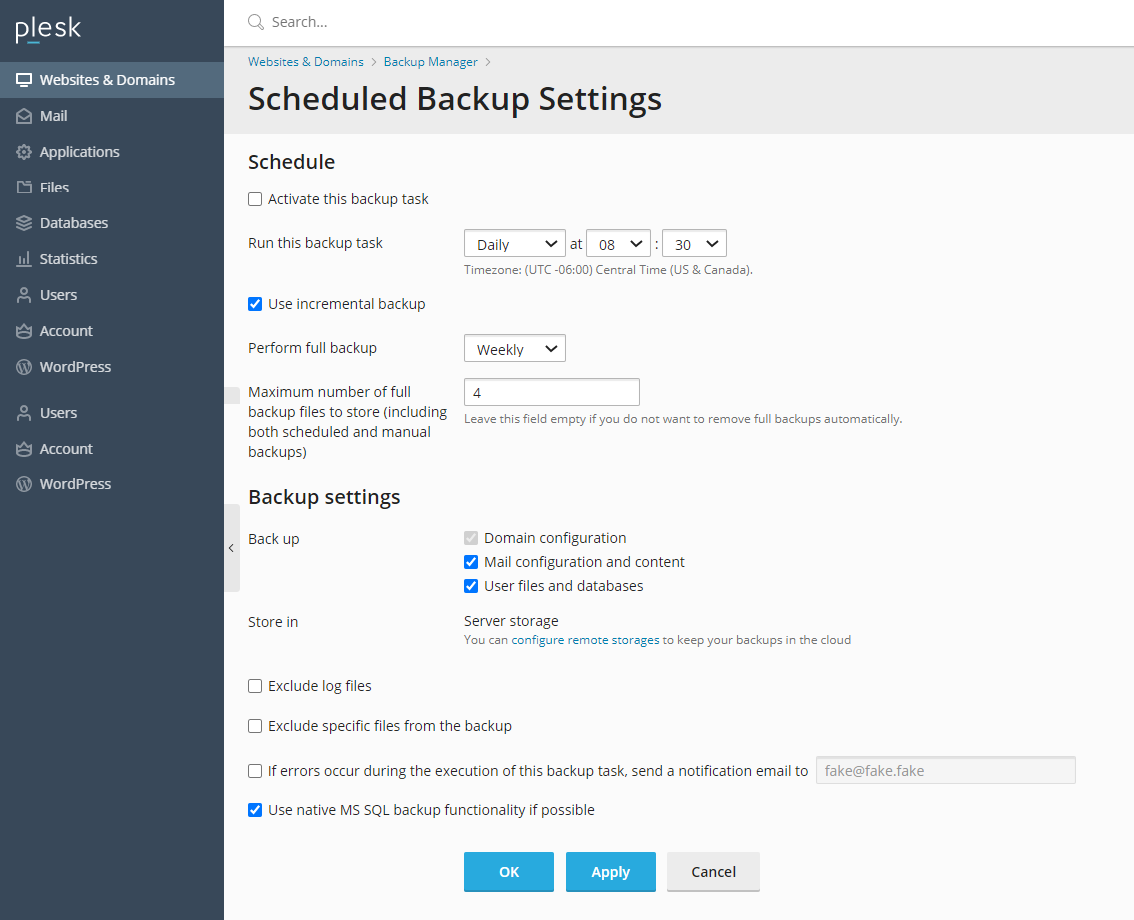
Individual Control Panel backup
- Log in as the Control Panel user.
- Select the Websites & Domains tab.
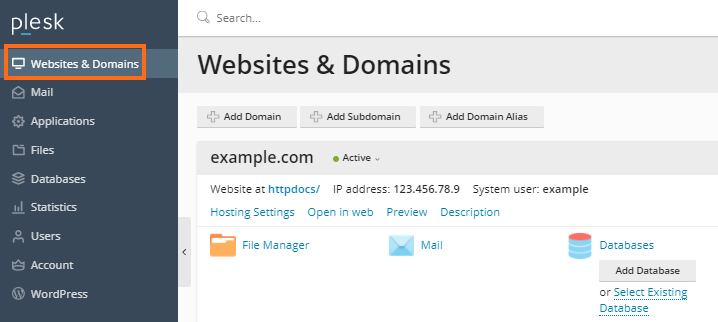
- Click on Backup Manager on the right-hand panel.
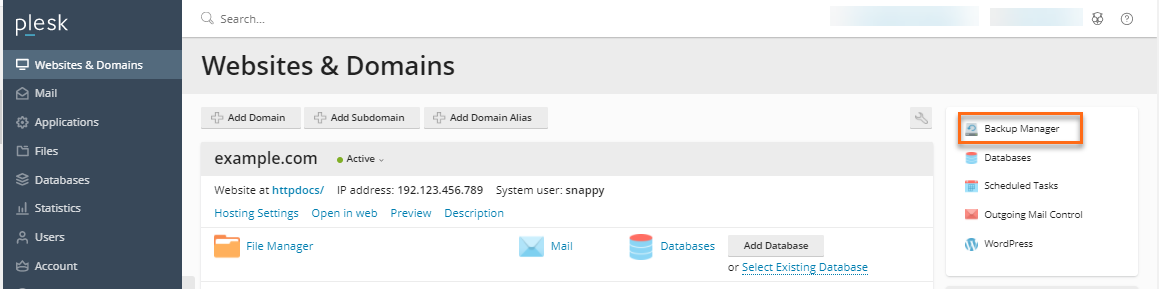
- Configure the Backup settings section for a one-time backup or the Schedule section for recurring backups.
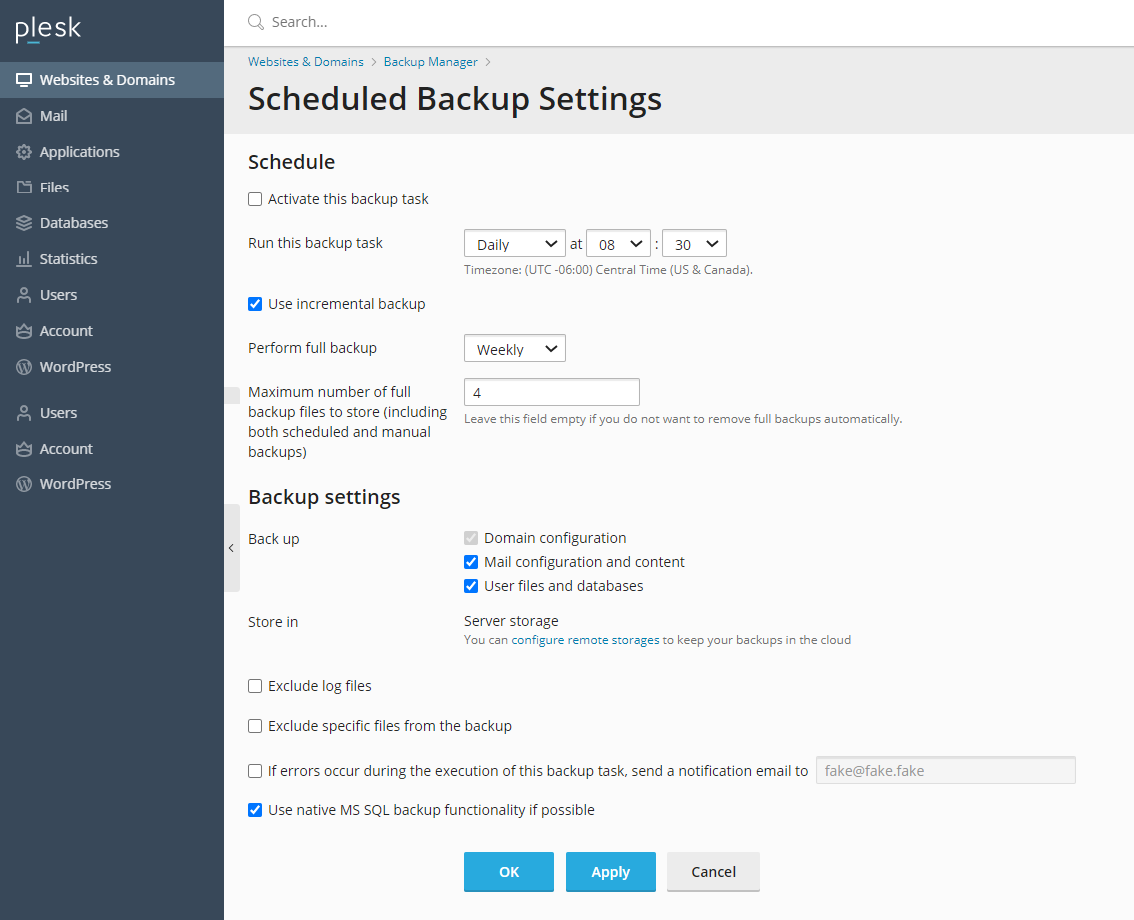
HostGator Backup System
- Please remember that our backups are intended for emergencies. You should not rely on our backups as the only copy of your content.
- Backups for Shared servers occur daily, weekly, and monthly on a random day, overwriting previous backups.
- HostGator creates daily, weekly, and monthly backups for the datacycle (Shared and Reseller). Since the entire cPanel account is backed up with datacycle, regardless of the disk space or inodes, we still reserve the right to decline the restore if it is NOT under 20 GB and 100,000 inodes.
- Any shared account using more than 20 GB of disk space will be removed from our off-site weekly backup, except that databases shall continue to be backed up.