Customer Portal - Profile
This article guides you in managing your contact information within the HostGator Customer Portal. It covers updating your email address, name, phone number, and fax (if applicable). There are two ways to update your contact information: via the Accounts & Users tab and the My Profile tab. Please click on the expands below to view the instructions.
How to Edit Email
- Log in to your Customer Portal.
- Once logged in, click on the person icon in the upper-right corner, then select Accounts & Users.
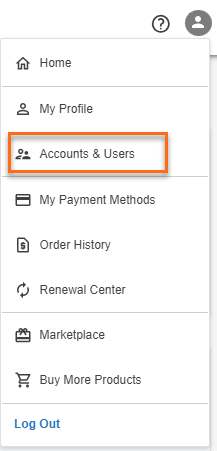
- Click the MANAGE button for the account that you are updating.

- Click EDIT.

- If you have a domain or multiple domains in your account, you will see the pop-up below. Tick the checkbox if you agree to update the contact information for all domains in your account. Then, click AGREE.
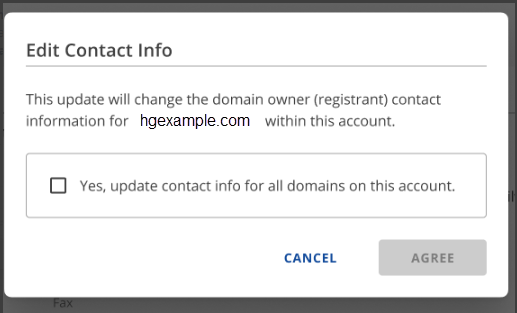
- If you do not have a domain in your account, proceed directly to Step 5.
- If you have a domain or multiple domains in your account, you will see the pop-up below. Tick the checkbox if you agree to update the contact information for all domains in your account. Then, click AGREE.
- You can now update your email address on this page. Click on the SAVE button to save the changes.

- A pop-up will show on the screen. Click CONTINUE to verify your email address.
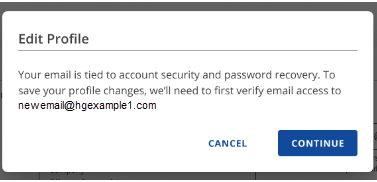
- A verification code will be sent to the new email address. Enter the verification code in the pop-up, then click VERIFY.
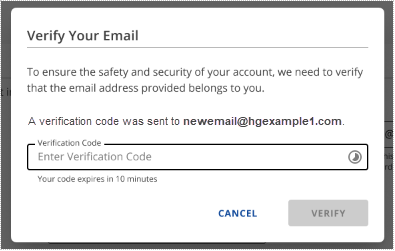
-
Once you have verified your new email address, an approval request via email will be sent to both the current and new registrants, as required by ICANN.
Important: Please read the important reminders shown in the pop-up.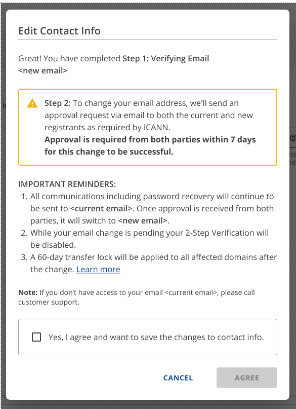
-
After reading the important reminders, click on the checkbox saying, "Yes, I agree and want to save the changes to the contact info." Then, click on AGREE.
-
The email change has been initiated on your account. Approval is required from both parties within 7 days for the change to be successful.

-
Updates will be reflected in the Account Manager within 15 minutes once confirmation is made to the previous and new email addresses.
-
If you do not have access to the old email address on file and there is no way for you to confirm the email sent to that email address, you will be required to submit a certain requirement. Visit the How Do I Complete a Primary Contact Replacement, an Email Reset, or Change of Ownership? article for more information.
How to Edit Name, Address, Phone, or Fax
Note: Under certain circumstances, editing names may be restricted due to a legal lock or other reasons, such as pending transfers, withheld domains due to pending verification, or domains under a special status. When this happens, the fields for the First Name, Last Name, or Company Name will be greyed out. You will also see an error message informing you about the limitation. You can check out this article for more information about domain locks: The Different Types of Domain Locks Explained.
- Log in to your Customer Portal.
- Once logged in, click on the person icon in the upper-right corner, then select Accounts & Users.
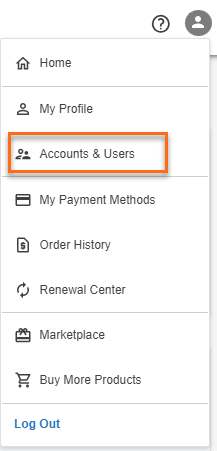
- Click the MANAGE button for the account that you are updating.

- Click the EDIT link.

-
Tick the checkbox if you agree to update the contact information for all domains in your account. Then, click AGREE.
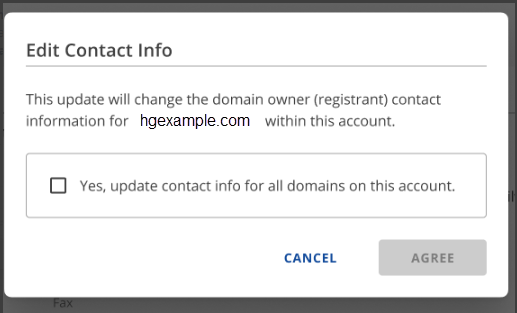
- Update your email address here, and then click SAVE to confirm the changes.

- If you update your name or company name, a pop-up will ask you to agree to a 60-day transfer lock. Check the box and click AGREE to proceed.
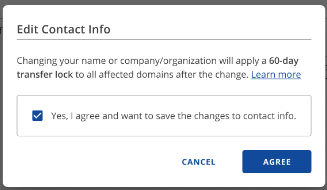
- If you update your name or company name, a pop-up will ask you to agree to a 60-day transfer lock. Check the box and click AGREE to proceed.
- A pop-up will show on the screen. Click CONTINUE to verify your email address.
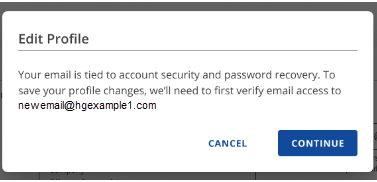
- The changes you made to your contact details have been saved.
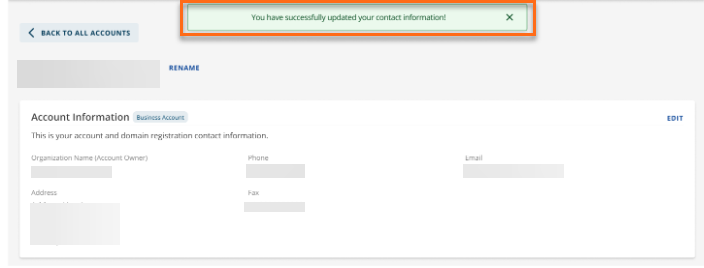
How to Edit Email
- Log in to your Customer Portal.
- Once you're signed in, tap the person icon in the top right and select My Profile.
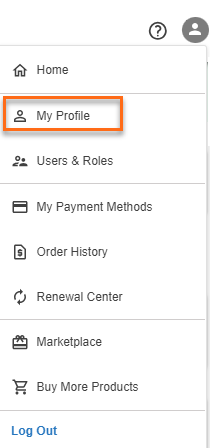
- Click the EDIT link.

- To update contact details for all your domains, select the checkbox and click AGREE.
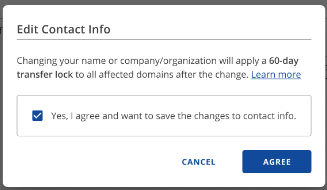
- Modify your email address and then click SAVE to confirm.

- To verify your email address, click CONTINUE.
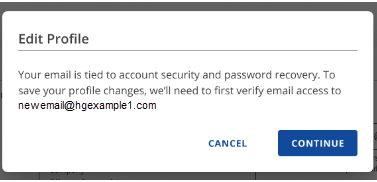
- Enter the verification code provided and click VERIFY.
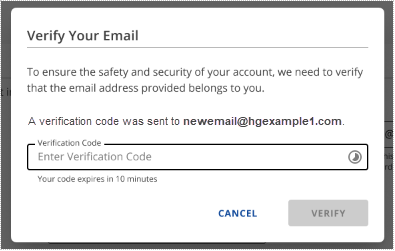
- After verifying your new email address, we'll send an approval email to both the current and new registrants as required by ICANN.
Important: Please read the important reminders shown in the pop-up.
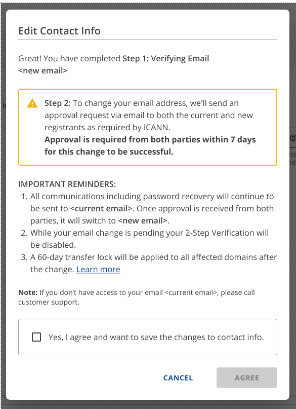
- After reading the reminders, select the checkbox that confirms your agreement and desire to save the contact information changes. Then, click AGREE.
- Your email address change is underway. Both parties must approve it within 7 days for it to be successful. Updates will be reflected in your Account Manager within 15 minutes once both parties have confirmed the update.

How to Edit Name, Address, Phone, or Fax
Note: Under certain circumstances, editing names may be restricted due to a legal lock or other reasons, such as pending transfers, withheld domains due to pending verification, or domains under a special status. When this happens, the fields for the First Name, Last Name, or Company Name will be greyed out. You will also see an error message informing you about the limitation. You can check out this article for more information about domain locks: The Different Types of Domain Locks Explained.
- Log in to your Customer Portal.
- Once you're signed in, tap the profile icon in the top right and select My Profile.
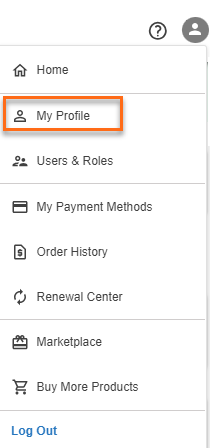
- Click the EDIT link.
Note: The Company Name is only available to Organizational Accounts. You will only see Full Name, Email, Phone, and Address fields in the Profile section if you have a Personal Account. Additionally, if you have an Organizational Account and are in a European Union country, you will see a Tax Certificate Number field in the Profile section. This field is used for Value Added Tax (VAT).

- Check the box to apply the contact information changes to all domains in your account. Then, click AGREE.
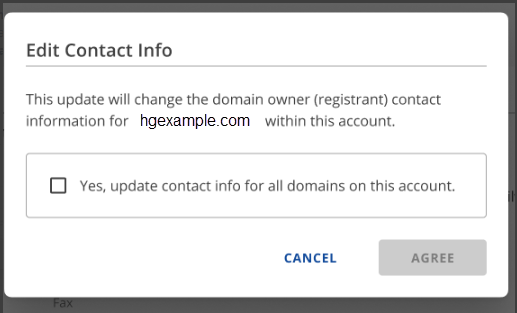
- Modify your information and then click SAVE to confirm.

- If you are updating the Name or Organizational name, you will see the pop-up below. Check the box if you agree to save the changes to your contact info, even if it results in a 60-day transfer lock. Click the AGREE button.
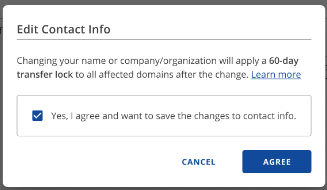
- If you are updating the Name or Organizational name, you will see the pop-up below. Check the box if you agree to save the changes to your contact info, even if it results in a 60-day transfer lock. Click the AGREE button.
- The changes you made to your contact information have been saved.
- Please follow the instructions outlined in the Customer Portal - Change Primary Email article if you can no longer access the email in your HostGator account.
- Follow the instructions outlined in the How to Change the Primary Contact on Your Account if you need to change the primary contact person in your account.
Related Articles
- Customer Portal Overview
- Customer Portal - User and Roles Permissions
- Managing Your HostGator Account: Updating Primary Contact, Email, and Domain Ownership
- New Account Sign Up
- How Do I Cancel My Account?