WordPress Plugin Settings
A plugin is a packaged set of files designed to extend the functionality of WordPress. These often come as a .zip format file that is uploaded and then enabled from within the WordPress dashboard. Plugins offer custom functions and features so that each user can tailor their site to their specific needs.
Official WordPress plugins are available from several sources. However, a variety of plugins are available to download and use if you wish. Many WordPress plugins will begin to work and perform their functions on their own once they are activated. Please note that some plugins will require further setup/customizations before they begin to work.
In WordPress, the Plugins section has 3 menus:
See more support articles in the Related Articles section.
Installed Plugins
In the WordPress dashboard, this section displays all plugins installed on your website. You can activate, deactivate, delete and view the settings of each plugin.
- Log in to your WordPress dashboard.
- Hover over Plugins in the left-hand menu and click on Installed Plugins within the sub-menu
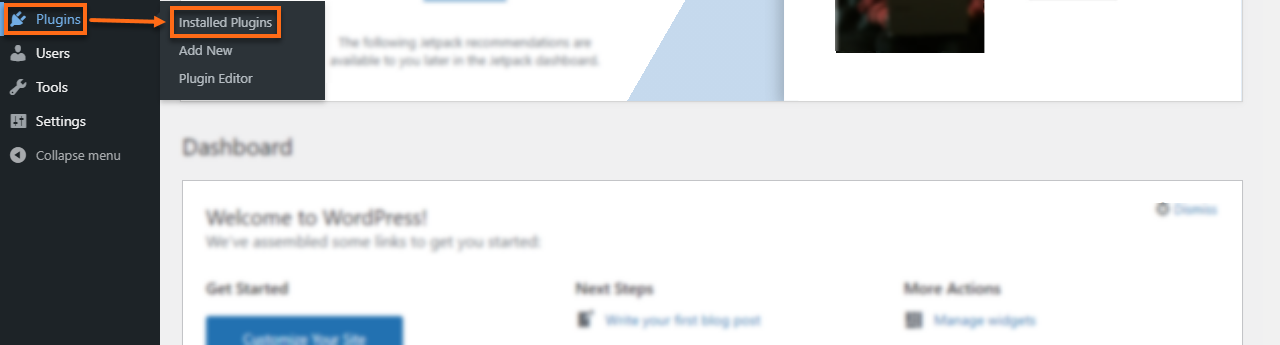
- Underneath the plugin's title, you will see either Activate | Delete or Settings | Support | Deactivate.
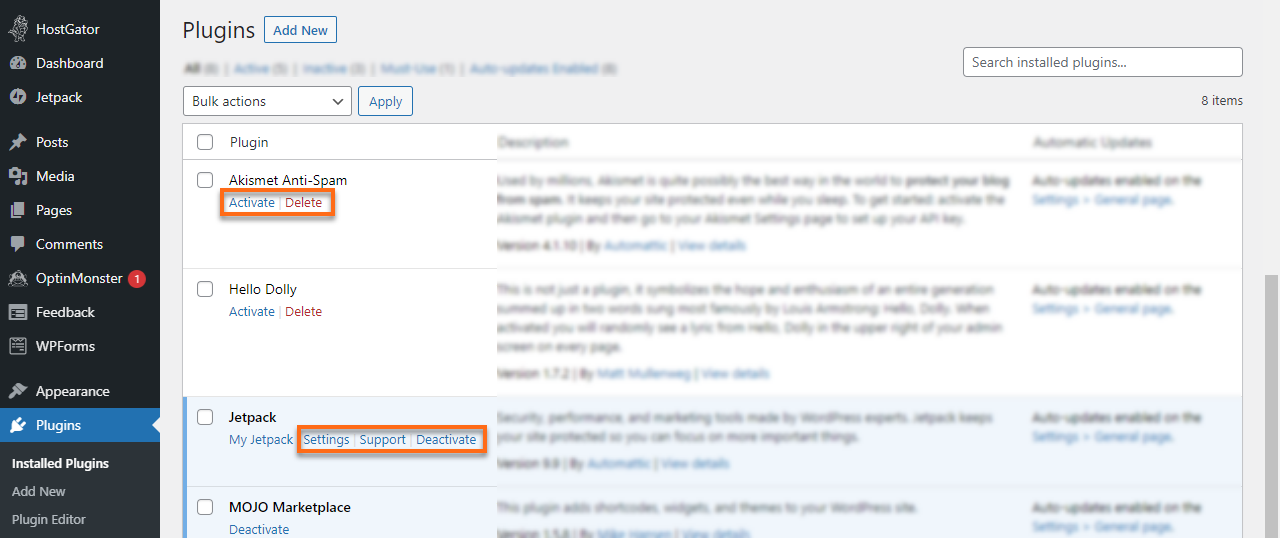
- Click the Settings link to edit the settings of the plugin. You may also select the Deactivate option to disable the plugin from operating.
Note: Make sure to deactivate and delete plugins that you no longer plan to use.
- If you find that you need more information about a plugin, the Description column summarizes the plugin with additional links for the plugin developer and details page. Click the View details to display the plugin's informational page.
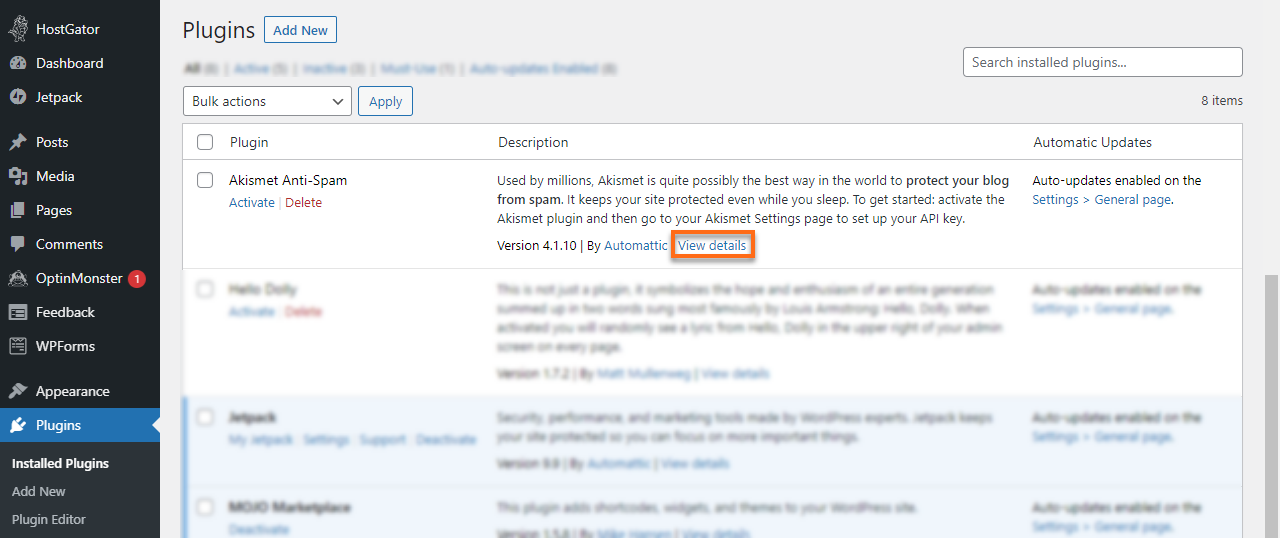
Add New Plugins
In this section, a list of plugins used in WordPress will be displaced. Here you can do the following:
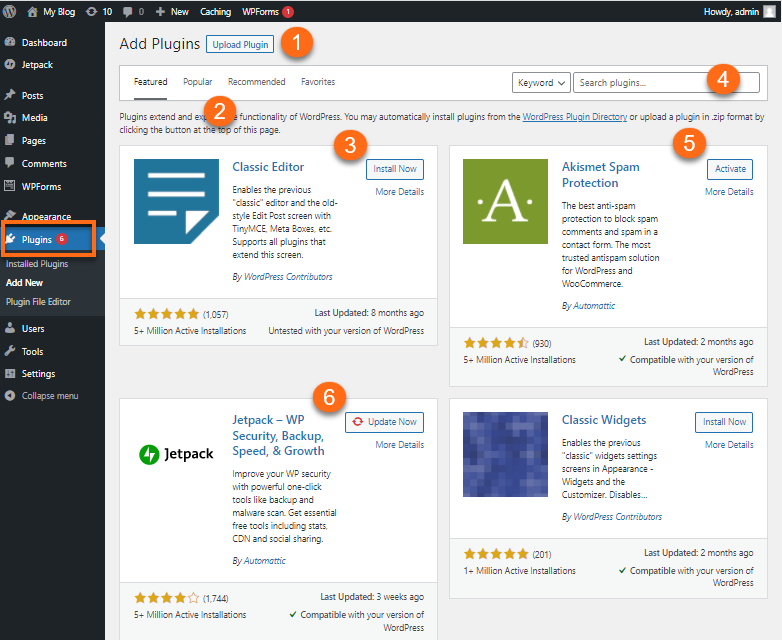
- Upload new plugins (Upload Plugins)
- View plugins based on categories (Featured, Popular, Recommended, and Favorites)
- Install new plugins (Install Now)
- Search for plugins not currently on the list (search box)
- Activate currently installed plugins (Activate)
- Update plugin version (Update Now)
For complete instructions on how to add new plugins, please visit the article, How to Install/Uninstall WordPress Plugins.
Plugin File Editor
In this section, you can make direct edits to your plugins.
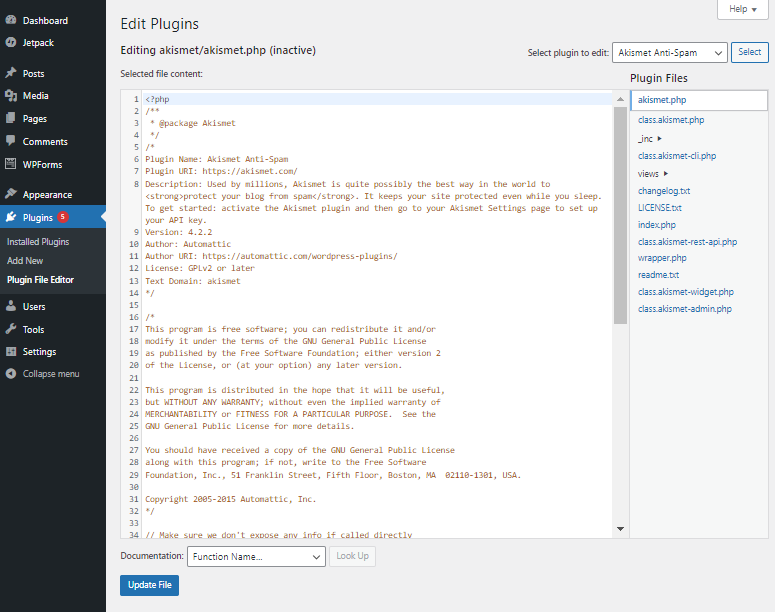
You may see a pop-up warning box notifying you that this is not recommended as it may create incompatibilities that can break your site, and your changes may be lost in future updates. Click on the I understand button if you accept the risks and wish to proceed.
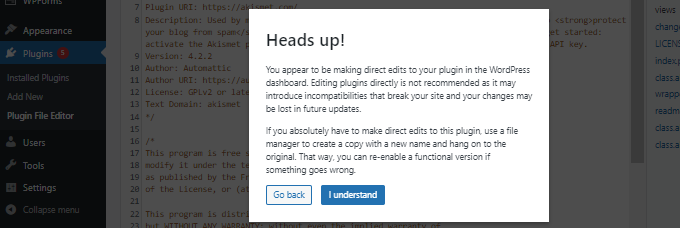
Take note of these few options.
- Select plugin to edit − You can select a plugin from the dropdown and edit it.
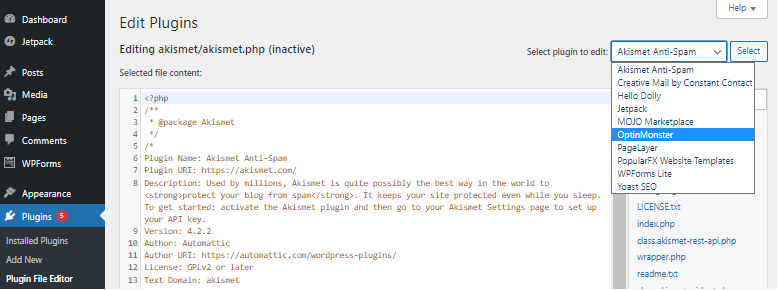
- Documentation − This allows you to select the tools from the dropdown to edit the plugin.
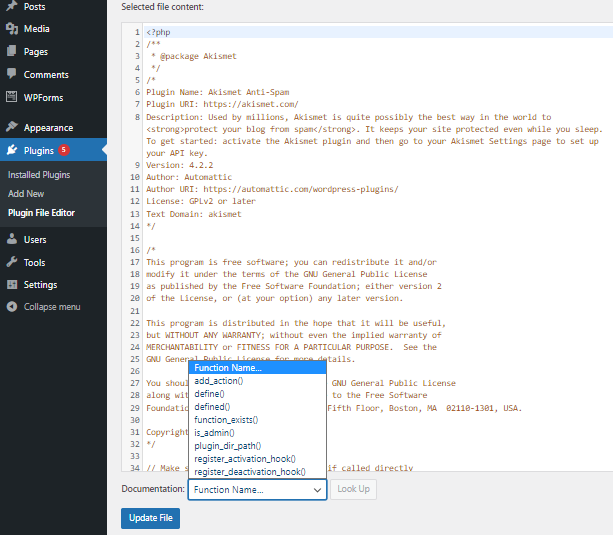
- Plugin files − You can select files from the list and edit them.
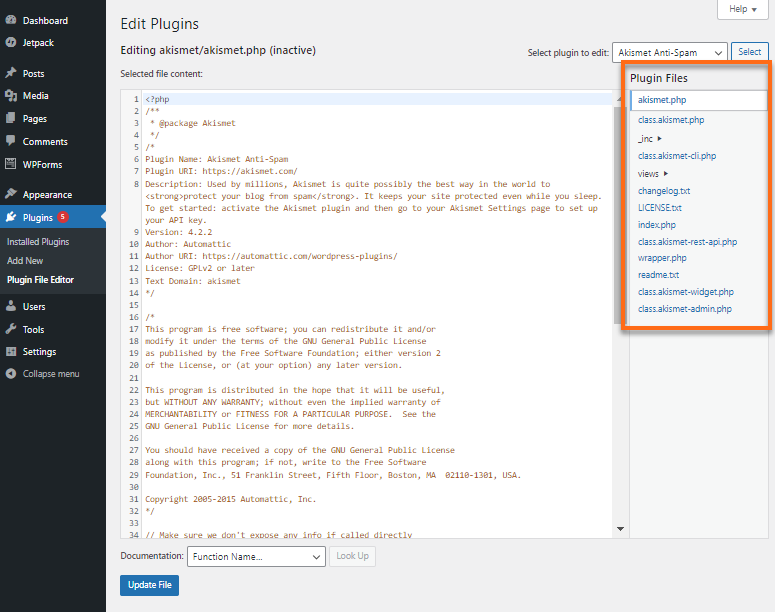
Related Articles
- What is WordPress? - This article provides a more in-depth knowledge of what WordPress is, what features it provides, and how to manage and publish your WordPress website.
- WordPress - Plugins
- How to Install/Uninstall WordPress Plugins
- Plugin Advice
- Pre-installed WordPress Plugins Guide
- WordPress SEO Plugins