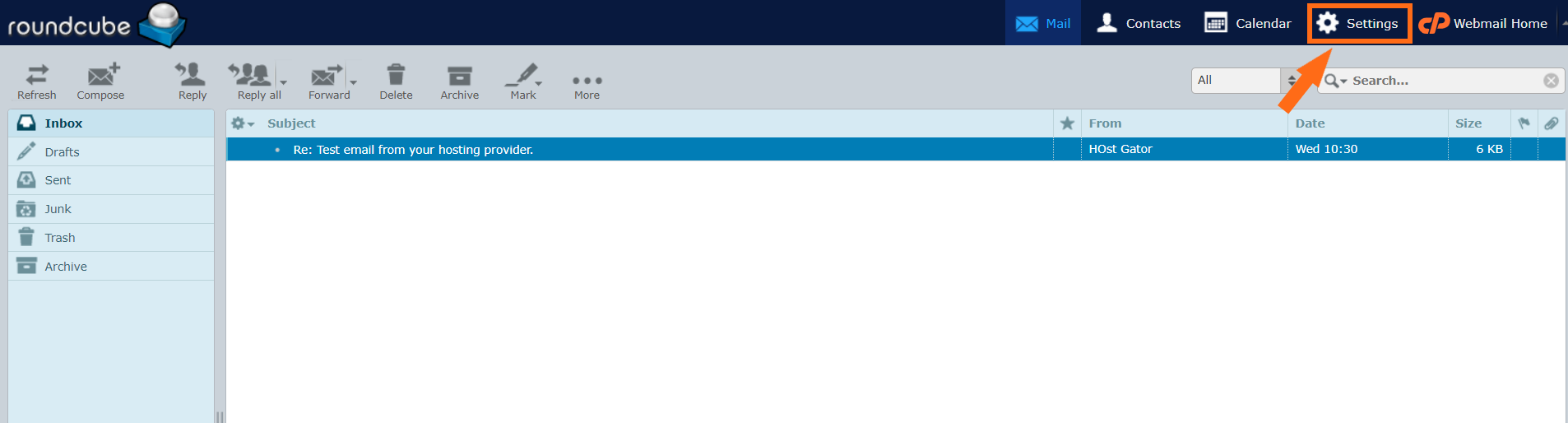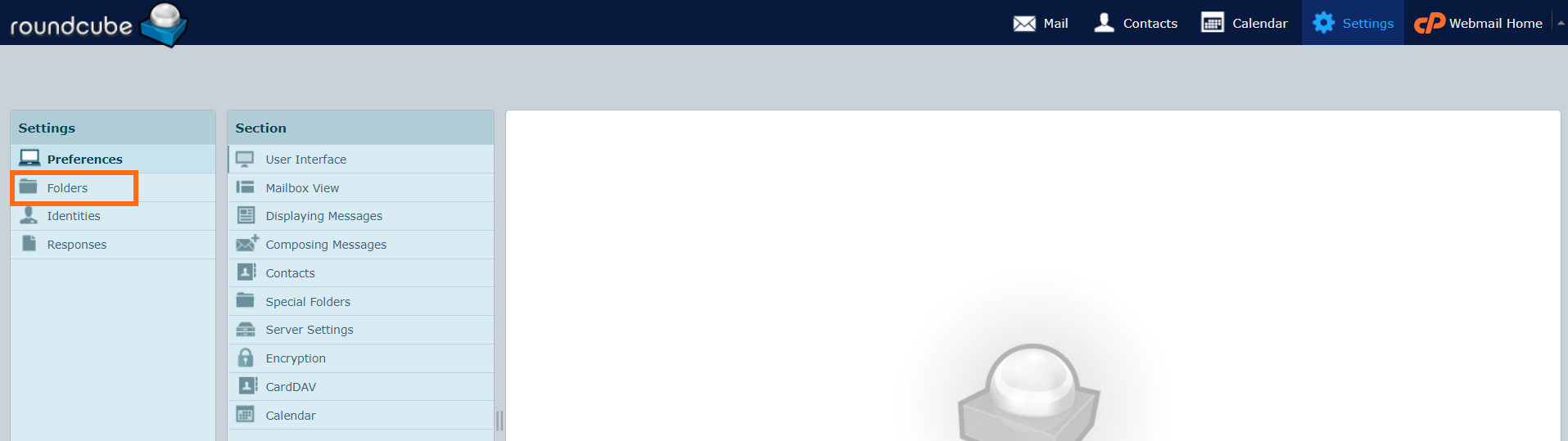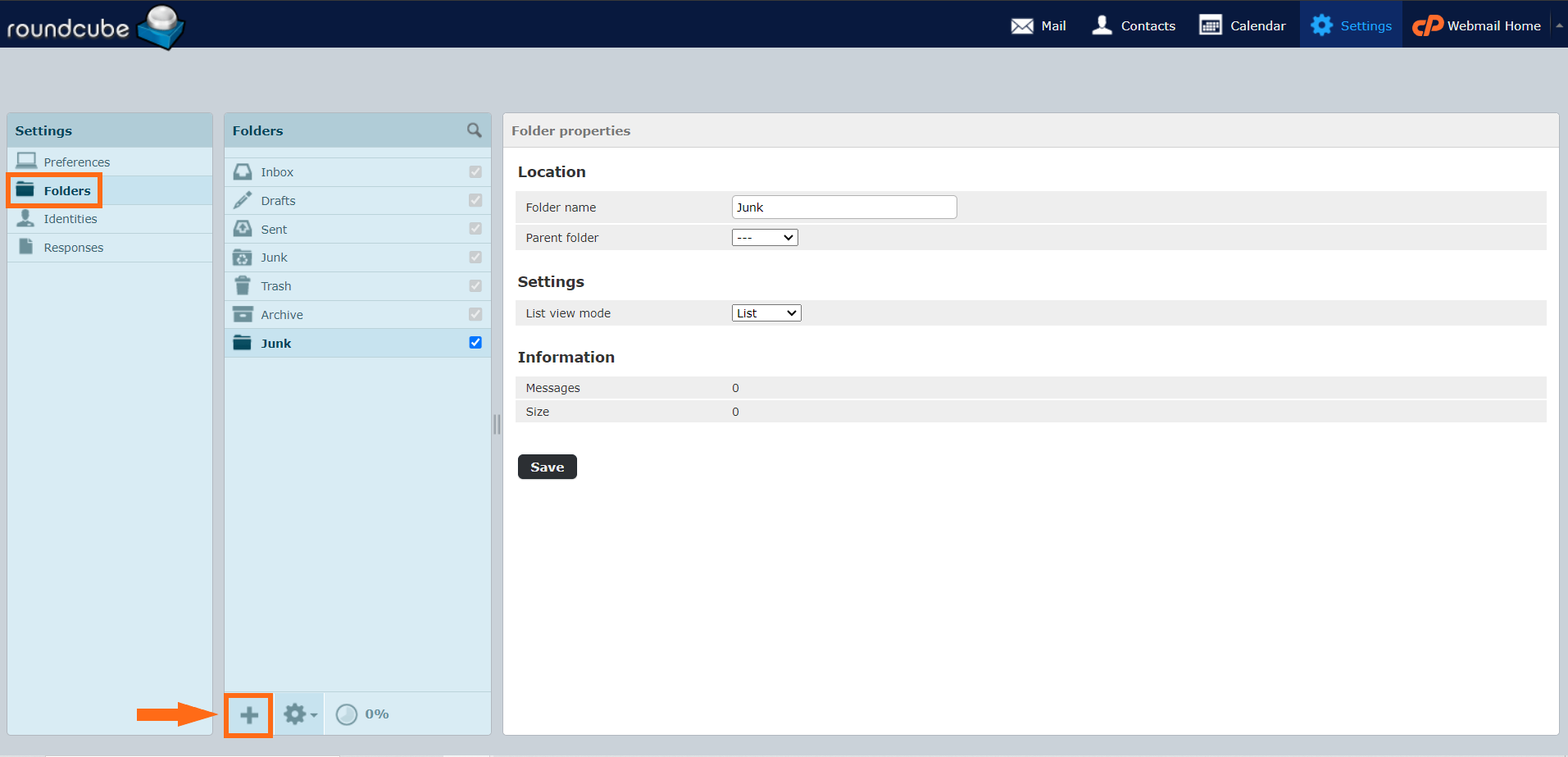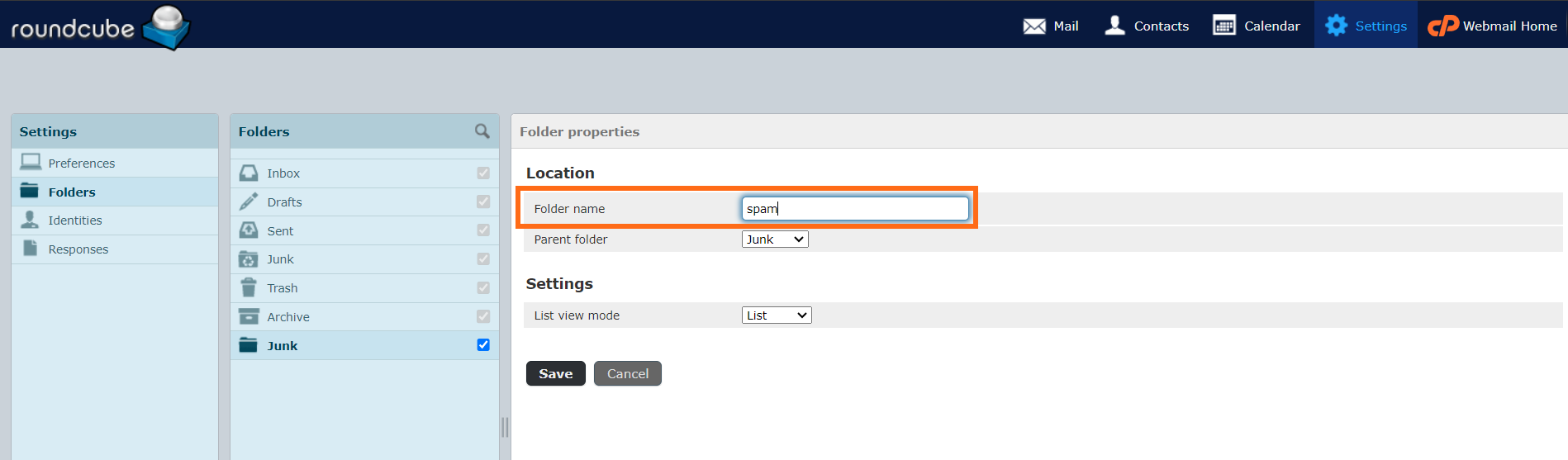How Do I Access My Spam Folder?
If you've configured your cPanel hosting account to use the Spam Box feature of SpamAssassin, mail identified as spam will be placed in a spam folder; however, you will not immediately see the spam folder in webmail if you have not created or subscribed to it.
Note: The SpamAssassin feature SpamBox recognizes the folder name 'spam' in all lowercase and not 'Spam.' If the folder name is 'Spam,' the intended mail will not be delivered to the correct folder.
How to access your webmail
Go to your webmail to get started. To know how to access the webmail, please follow the link below:
How to access or create a spam folder
If a spam folder does not exist, you will need to create it. Use the steps below to create the spam folder within the Roundcube webmail.
- Visit the cPanel webmail interface, and choose RoundCube.
- Click on the Settings icon in the top-right corner of the page.
- Click on the Folders tab.
- Click the + button in the bottom-left corner of the Folders panel to create a new folder.
- Under Folder properties, type' spam' in the Folder name field.
- Click Save.
You should now see the spam folder in the Folders panel on the left-hand side of the screen. Be sure that the checkbox next to the folder name, under the Subscribed column, is selected.
Are you looking for your other email folders?
Check out our Missing Sent, Trash, Drafts, Junk, and Other Folders article for more information.