Knowledge Base
Categories: Management
Local, Backup, and Remote Mail Exchanger
This setting tells HostGator how to handle your incoming emails. We recommend using Automatically Detect Configuration. However, we sometimes need to change this setting to make all emails arrive.
Is your email helping you succeed online? If not, then work smarter by adding Google Workspace. Google Workspace provides you with professional email, online storage, calendars, video meetings, and more. Google apps make collaboration simple and effective. You can share spreadsheets and documents, create video conferences with Google Meet, and use instant messaging. You can also share calendars with others, making meetings easy to plan.
Regardless of whether you're setting up your emails in cPanel or WHM, you'll find the following email delivery (email routing) methods:
- Local Mail Exchanger - Use this to point your emails to your HostGator server.
- Backup Mail Exchanger
- For Shared and Reseller: The Backup Mail Exchanger setting is incompatible with our shared servers; use Automatically Detect Configuration instead.
- For VPS and Dedicated: The Backup Mail Exchanger with a VPS or Dedicated Server requires the cPanel to be specifically configured to function, which may allow spam to bypass filters* and that only includes limited support**.
- Remote Mail Exchanger - Use this to point your emails to a different email service or server.
Notes:
- *A Backup MX Exchanger without significant Exim reconfiguration or an external filtering service may allow it to be used as an unfiltered and whitelisted relay to deliver spam to your primary server.
- **We will set up a relay to use an external mail filtering service or Backup MX service and provide a quote for installing plugins for cPanel. However, we do not support relay whitelisting, secondary MX setups after configuration, or custom Exim configurations.
This article discusses the following topics:
- How to set up email delivery method (email routing) in cPanel ⤵
- How to set up email delivery method (email routing) in WHM ⤵
- Related Articles ⤵
How to set up email delivery method (email routing) in cPanel
To set up your email routing within cPanel:
- Log in to cPanel. There are two ways to access your cPanel.
- Option 1: Access your cPanel directly.
- Option 2: Access your cPanel via your Customer Portal.
- Log in to your Customer Portal.
- Click Hosting in the left-side menu.

- If you have a single hosting package in your account, scroll down to the Quick Links section.
If you have multiple hosting packages in your account, locate the hosting package you want to manage on the Hosting Packages page, then click its Manage button.
- Under the Quick Links section, click the cPanel button.

- Click the Email Routing icon in the Email section.

- Click your domain name from the dropdown menu.
- Select the correct email route.
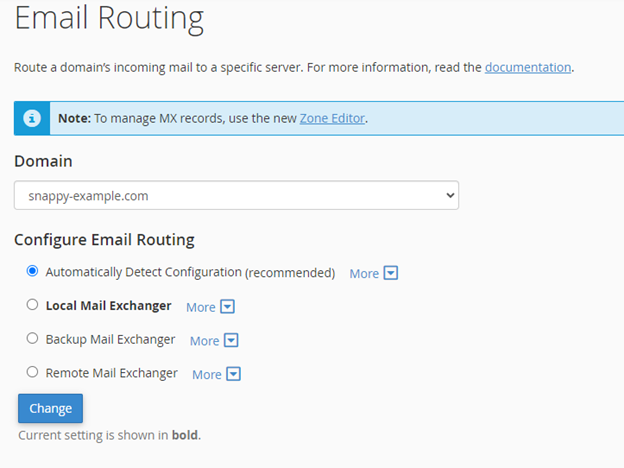
- Click Change and test your email.
How to set up email delivery method (email routing) in WHM
To set up your email routing within WHM:
- Log in to WHM.
- Look for the Account Information section. The quickest way is by typing the keyword on the Search box on the left-side panel.
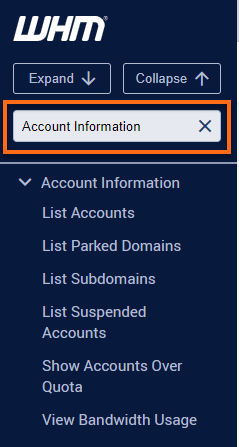
Alternatively, you can use the Seach box at the top.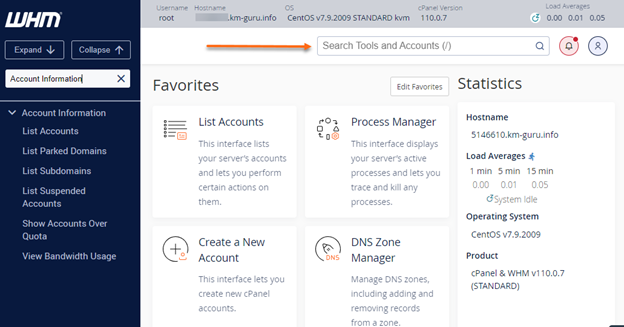
- Select List Accounts.
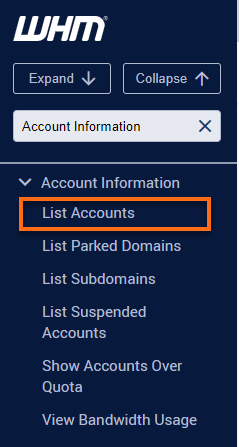
- Click on the cPanel icon beside the domain name you wish to update.
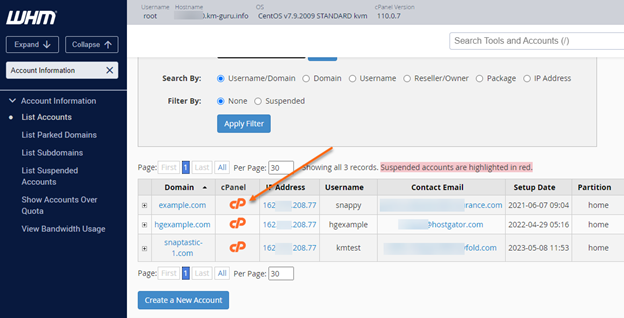
- In cPanel's Email section, click on Email Routing.
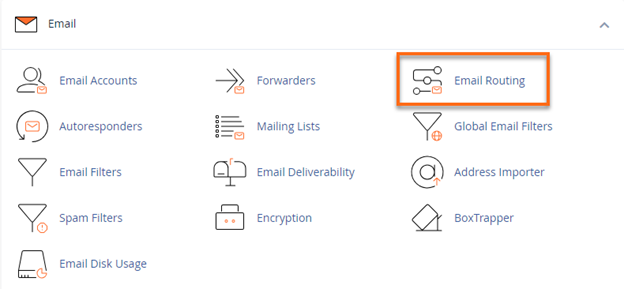
- Select the correct email route.
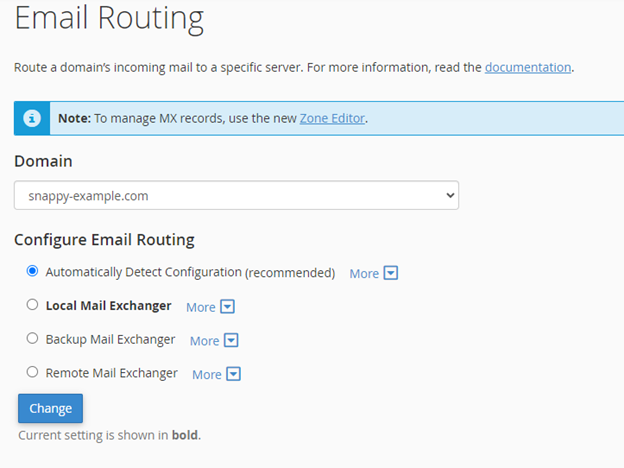
- Click Change to save your changes.
Related Articles
- How to set up your MX record - This article will guide you in updating your MX records if you want HostGator to host your emails.
- How do I change my website's MX record - This article provides instructions on updating your MX records if you wish to use a third-party email provider.
* Your feedback is too short