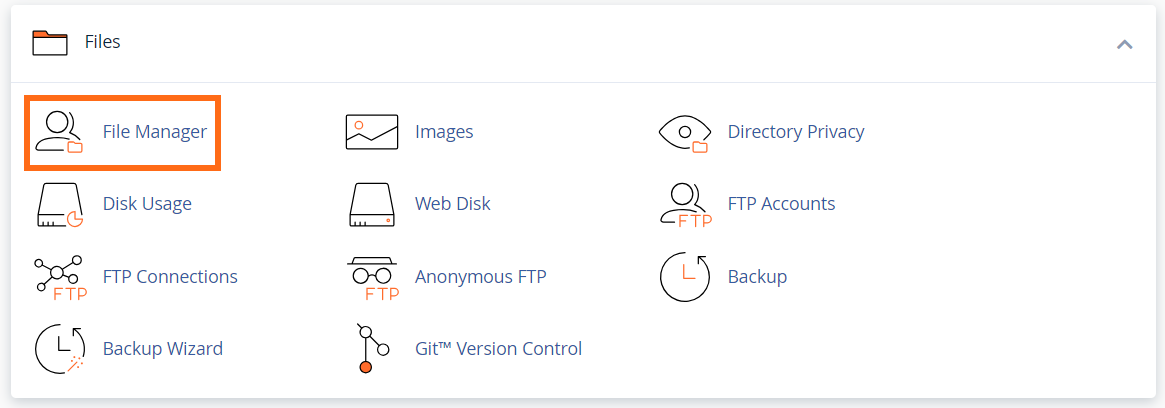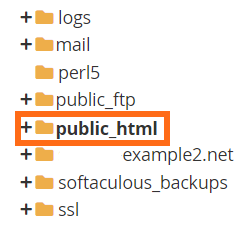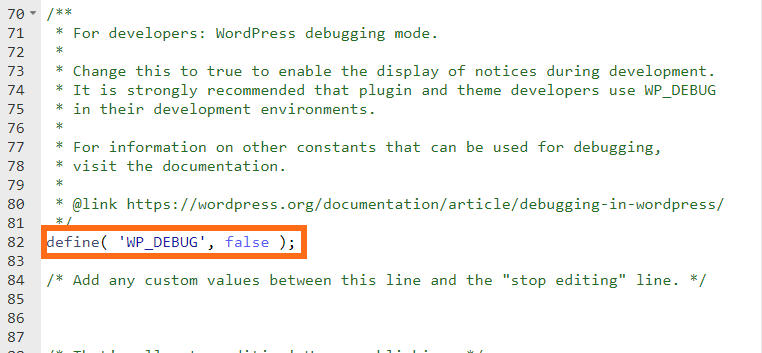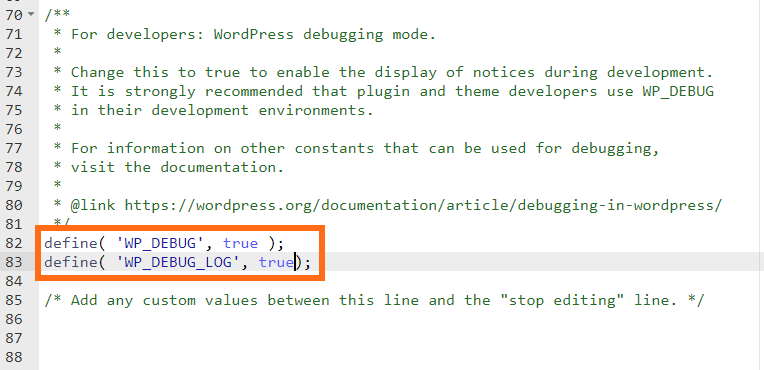Knowledge Base
Categories: PHP
How to Fix the Critical Error on Your WordPress Website
A critical error message similar to the one below is what you want to get immediately fixed.
There has been a critical error on your website. Please check your site admin email inbox for instructions.
Note: In PHP 5.3, the admin email gets checked from time to time to ensure the admin email address setting is proper and working.
Here are some troubleshooting steps you can try to fix this issue:
- Make sure the admin email address is correct, and the email function of your host works.
- Check your Spam folder. Some emails, particularly this one, often get routed to your Spam folder.
- Make sure your PHP is updated. (Most issues are resolved by doing this.)
- Look for the Error log in your File Manager. To do this, follow these steps:
- In your cPanel, navigate to the Files section, then look for File Manager.
- Click public_html. If you have multiple domains, access the folder of the domain concerned.
- Look for the error_log. The latest error entry will be at the bottom, which has the date and time indicated. You can use this error_log file to identify the cause of your site's error prompt.

However, if you still don't see any error message, proceed to the following steps below. - Enable wp_debug and wp_debug_log by going back to public_html, or the folder of your domains, if you have multiple domains.
- In the public_html, look for wp_config. Do a right-click and choose Edit.
- Look for the script define( 'WP_DEBUG', false );. This is right before the comment, "That's all, stop editing! Happy publishing" at the bottom.
- Insert define( 'WP_DEBUG_LOG', false ); on the next line.
- Replace false with true.
- Click Save Changes on the upper-right side.
- In your cPanel, navigate to the Files section, then look for File Manager.
- Attempt to disable all plugins and use one of the default themes through your WordPress Dashboard.
If you cannot access the WordPress Dashboard, use the Enable/Disable WordPress Plugins using Database article to disable them through the phpMyAdmin database.
- Once the plugins are disabled, you should then be able to access the WordPress Dashboard.
- Refresh your website. If the problem goes away, enable the plugins one by one to identify the source of the issue.
Here are additional helpful articles about WordPress troubleshooting:
* Your feedback is too short