404 Errors After Clicking WordPress Links
When working with WordPress, you may encounter a 404 Page Not Found error page. You may find different variations of this error page, some of which include:
- Error 404
- 404 Not Found
- HTTP Error 404
- Not Found
- Page Not Found
- The requested URL was not found on this server.
What causes a '404 Page Not Found' error page?
The 404 Page Not Found error page usually shows up when your .htaccess file got deleted or there was some coding issue in its rewrite rules. Don't fret! When you encounter this error page in WordPress, you have two options for correcting it.
Please click the links for more information.
How to Fix the '404 Page Not Found" Page
This video demonstrates how to fix your permalinks within your WordPress Dashboard.
The steps outlined in the video are outlined below.
Option 1: Correct the Permalinks
- Log in to your WordPress Dashboard.
- From the left-hand navigation menu, hover over Settings and click Permalinks.

- Select Plain from the Common Settings.
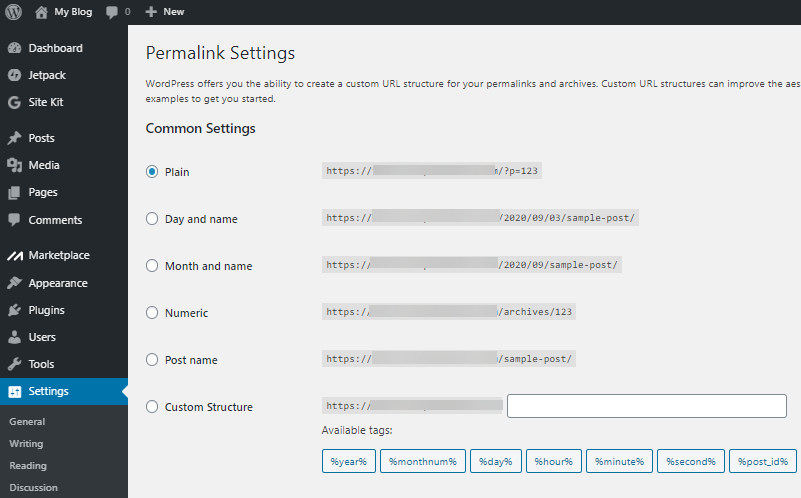
- Click the Save Changes button at the bottom of the page.
- You will get a notification, "Permalink structure updated." Refresh your browser to check your website.
This will reset the permalinks and fix the issue in many cases. If this doesn't work or if you are unable to log in to your WordPress Dashboard for some reason, you may need to edit your .htaccess file directly, as instructed below.
Option 2: Modify the .htaccess file
Your second method involves adding the following snippet to your .htaccess file. Typically, this code should be added as the very first line of code in your .htaccess. If you need more instructions on how to edit your .htaccess file, see the following article.
- Add the following snippet of code to the top of your .htaccess file:
# BEGIN WordPress RewriteEngine On RewriteBase / RewriteCond %{REQUEST_FILENAME} !-f RewriteCond %{REQUEST_FILENAME} !-d RewriteRule . /index.php [L] # END WordPress - Click Save Changes.
- Reload your WordPress website to check.
If your blog is showing the wrong domain name in links, redirecting to another site, or is missing images and style, these are all usually related to the same problem. You have the wrong domain name configured in your WordPress blog. For details on how to resolve this problem, please refer to the following article: