How do I clear my web browser's cache?
Each time you first visit a website through your browser, it is cached (stored). Because of cache, website files (media file types, such as videos and images, CSS, JavaScript, etc.) do not have to be retrieved anew from the site's hosting account each time you click the Back or Forward buttons.
Each time you first visit a website through your browser, it is cached (stored). Because of cache, website files (media file types, such as videos and images, CSS, JavaScript, etc.) do not have to be retrieved anew from the site's hosting account each time you click the Back or Forward buttons.
- Linux: F5
- Mac/Apple: Apple + R or command + R
- Windows: CTRL+ F5
Aside from doing a force refresh, there are other ways to clear your browser's cache. Depending on the browser you're using, the instructions on how to clear your browser's cache vary. Please click the browser you're using to see the details on clearing your cache.
We have listed support articles that you may also find helpful. See the Related Articles section below.
 Edge
Edge
Microsoft's Edge was released on January 15, 2020, and is compatible with all supported versions of Windows and macOS. Microsoft prides itself on Edge for having the speed, performance, and high-compatibility rate for websites and extensions, including built-in privacy and security features. For more information about Edge, please see Microsoft's documentation.
To clear the Edge browser's cache:
- Launch your Edge browser.
- Click the ellipses icon (...) in the top-right corner of the Edge browser.
- Click on Settings.
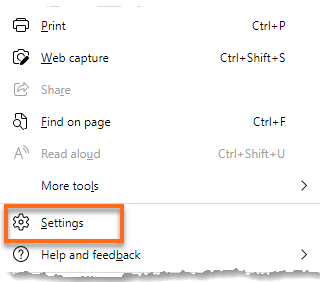
- Select Privacy, search, and services from the left-side panel of the Settings menu section.
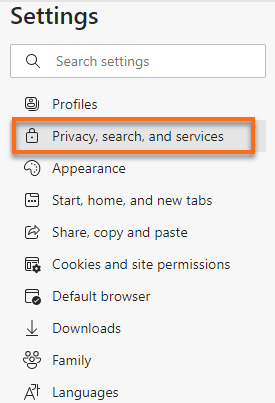
- Scroll a bit down on the right panel, and look for the Clear browsing data section.
- Click on the Choose what to clear button.
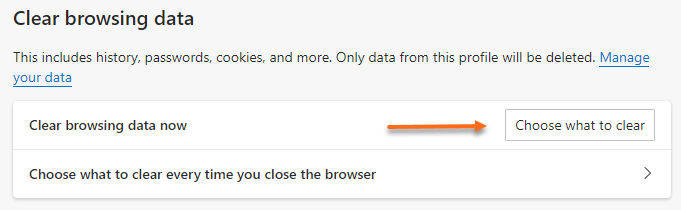
- On the Clear browsing data pop-up window, choose a time range from the Time Range dropdown menu.
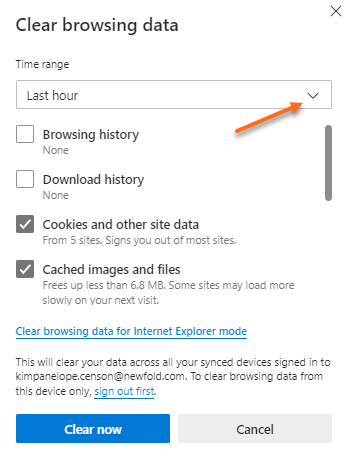
- Select the types of data you want to clear. For the description of the data types, please see Microsoft's documentation. For example, you may want to remove the Cookies and other site data and Cached images and files only.
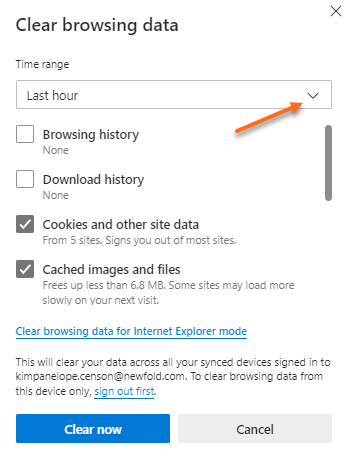
- Once done, click on Clear now.
 Firefox
Firefox
Here are the 2 ways to clear the cache in Firefox. You can also set your Firefox to automatically clear its cache.
Clear the cache
To clear the Firefox browser's cache:
Option 1:
- Launch your Firefox browser.
- In the browser's top-right corner, click the menu icon (hamburger icon).
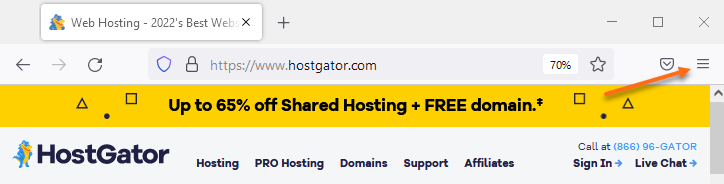
- Select History from the list of options.
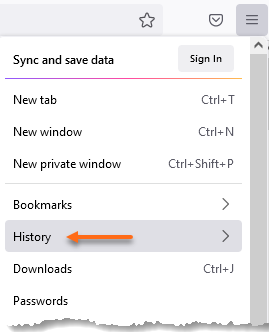
- On the next menu, click Clear recent history.

- On the Clear Recent History pop-up window, select Everything from the Time range to clear: dropdown.
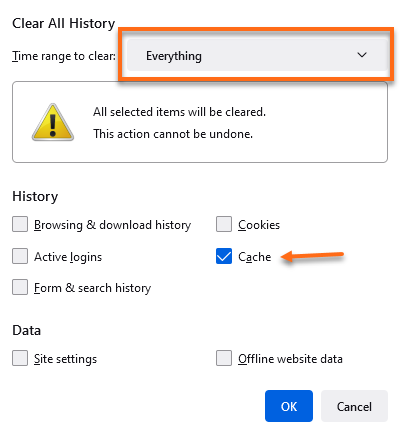
- Put a checkmark on Cache, then uncheck the rest of the items.
- Once done, click the OK button.
Option 2:
- Launch your Firefox browser.
- In the browser's top-right corner, click the menu icon (hamburger icon).
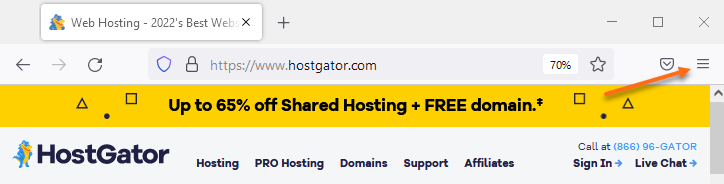
- Select Settings from the list of options.
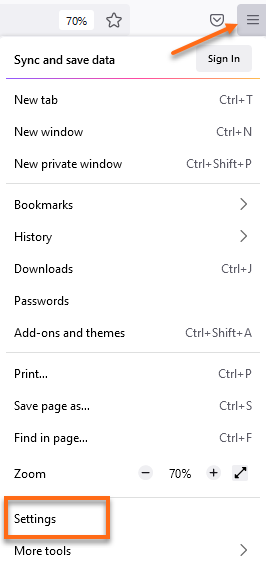
- Click Privacy & Security from the left-side panel.

- On the right panel, look for the Cookies and Site Data section, then click on the Clear Data button.
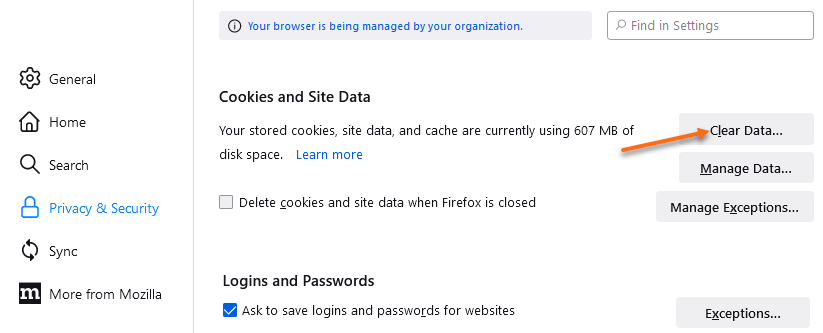
- Put a checkmark on Cached Web Content and leave Cookies and Site Data unchecked. Please check Mozilla's documentation to know more about managing site data in Firefox.
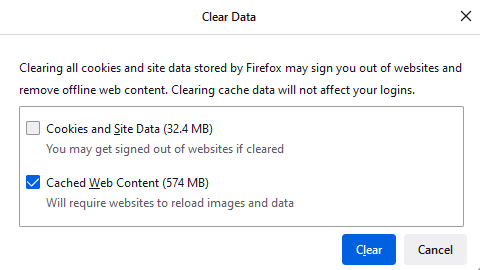
- Click the Clear button.
- You may now close the about:preferences page. Any changes you've made are automatically saved.
For the older versions of Firefox, such as Firefox 10, 3.x, and 1.x - 3.0, here is a video to assist you in clearing your browser's cache.
Automatically clear the cache
Firefox provides you the option to clear the cache automatically when you close the browser.
To automatically clear the Firefox browser's cache:
- Launch your Firefox browser.
- In the browser's top-right corner, click the menu icon (hamburger icon).
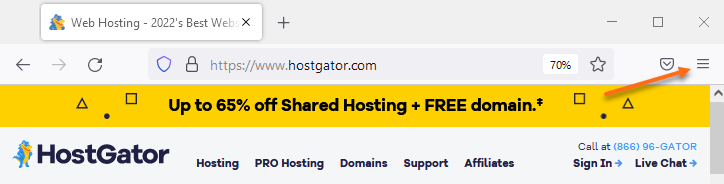
- Select Settings from the list of options.
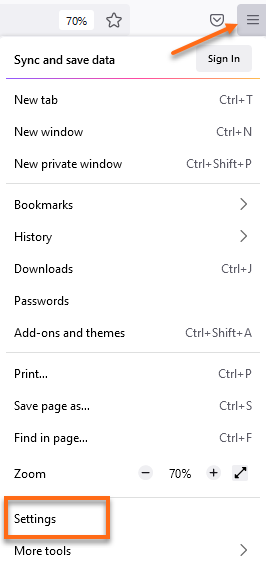
- Click Privacy & Security from the left-side panel.

- On the right panel, locate the History section.
- Select Use custom settings for history from the Firefox will: dropdown menu.
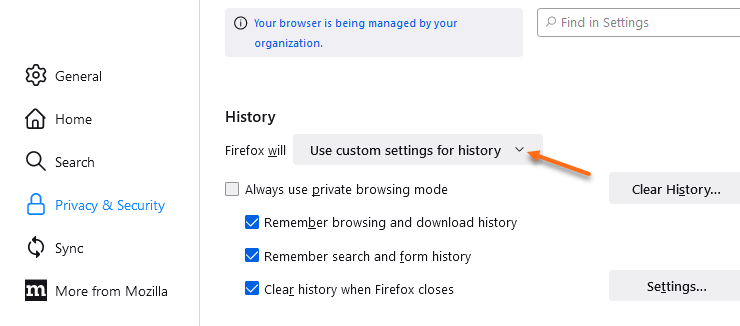
- Put a checkmark on Clear history when Firefox closes, then click on the Settings button beside it.
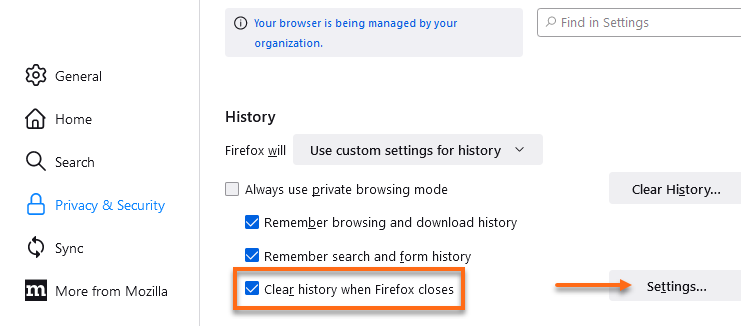
- In the Settings for Clearing History pop-up window, put a checkmark on Cache, and leave the rest of the items unchecked. You can visit Mozilla's documentation to know more about the other options.
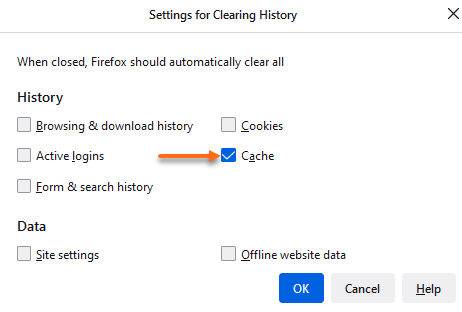
- Once done, click OK.
- You may now close the about:preferences page. Any changes you've made are automatically saved.
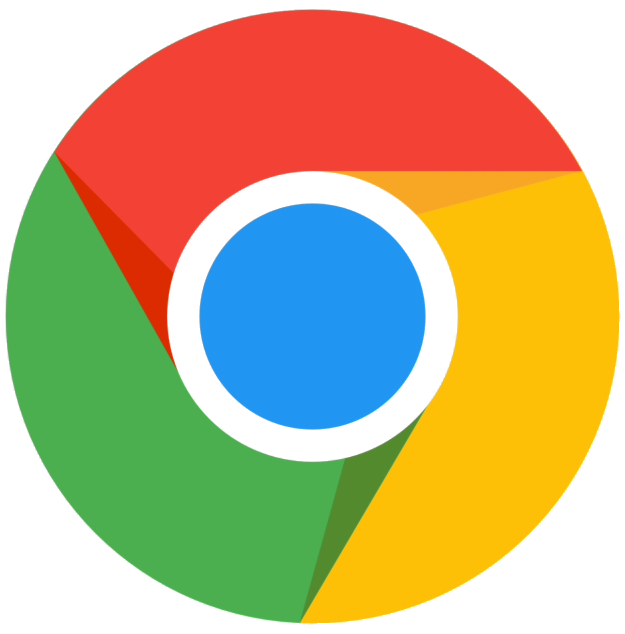 Google Chrome
Google Chrome
There are 2 ways to clear the browser's cache in Google Chrome.
To clear the Google Chrome's cache:
Option 1:
- Launch the Google Chrome browser.
- Click on the three-dots menu icon in the top-right corner of the browser.
- Click on More tools, then select Clear browsing data.
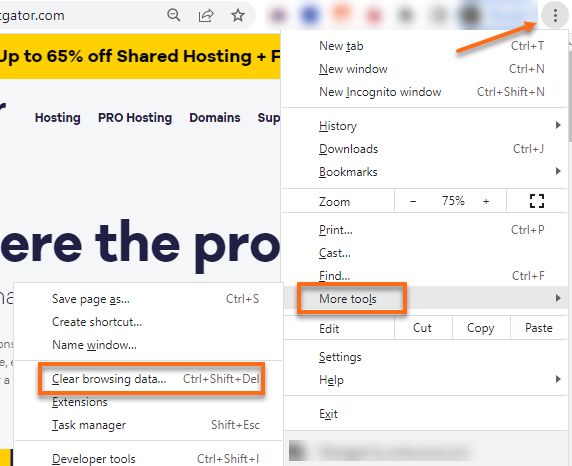
- On the Clear browsing data pop-up window, choose All time from the Time range dropdown menu under the Basic tab.
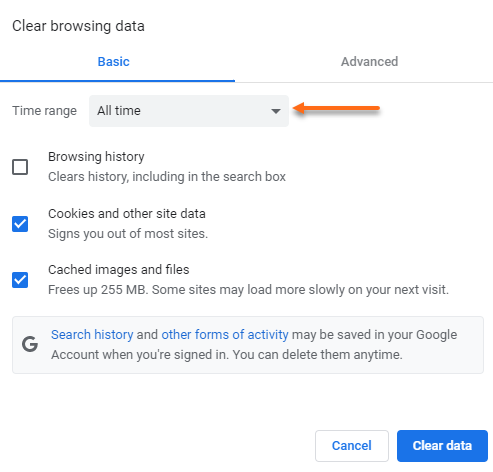
- Put a checkmark on the types of data you want to clear, then click the Clear data button. If you put a checkmark on Cookies and other site data, you'll be signed out from other sites. To learn more about the Cookie settings in Chrome, please see Google's documentation.
- Once done, you can close the Settings page.
Option 2:
- Launch the Google Chrome browser.
- In the browser's top-right corner, click the three-dots menu icon.
- Click on Settings.
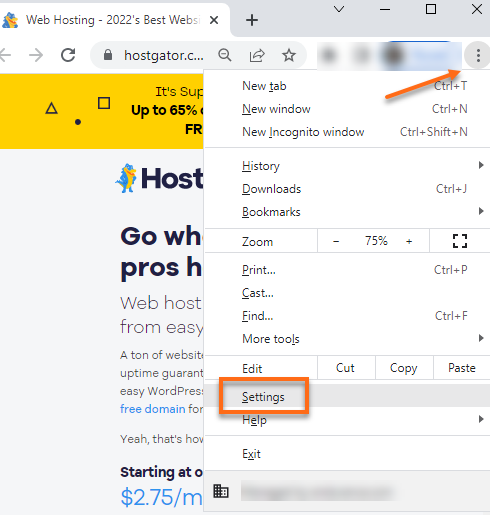
- Look for the Clear browsing data section by typing a keyword (for example, "cache") in the Search settings box or clicking the Search (magnifying glass) icon at the top of the Settings page.
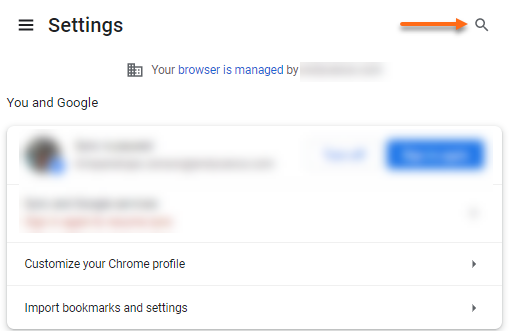
- Click on Clear browsing data.
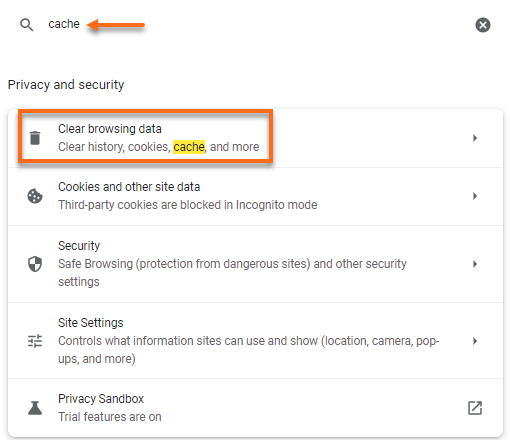
- On the Clear browsing data pop-up window, select All time from the Time range dropdown menu.
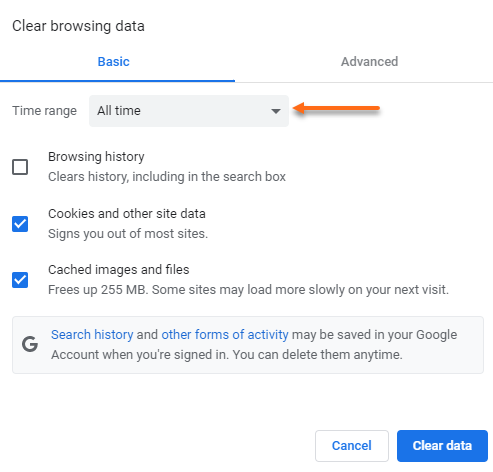
- Put a checkmark on the types of data you want to clear, then click the Clear data button. If you put a checkmark on Cookies and other site data, you'll be signed out from other sites. To learn more about the Cookie settings in Chrome, please see Google's documentation.
- Once done, you can close the Settings page.
For the older versions of Google Chrome, here is a video to assist in you clearing your browser's cache.
 Internet Explorer 11
Internet Explorer 11
Internet Explorer will be sunset and will go out of support on June 15, 2020. For more information, please visit Microsoft's documentation.
To clear the Internet Explorer browser's cache:
- Launch your Internet Explorer 11 browser.
- Click the gear icon located in the top-right corner of the browser.
- Select Safety, then Delete browsing history.
- Put a checkmark on Temporary Internet files and website files. You may remove the checkmarks on the other options.
- Click on Delete.
- Give it a few moments. Once a success confirmation message appears at the bottom of the page, the temporary internet files are deleted.
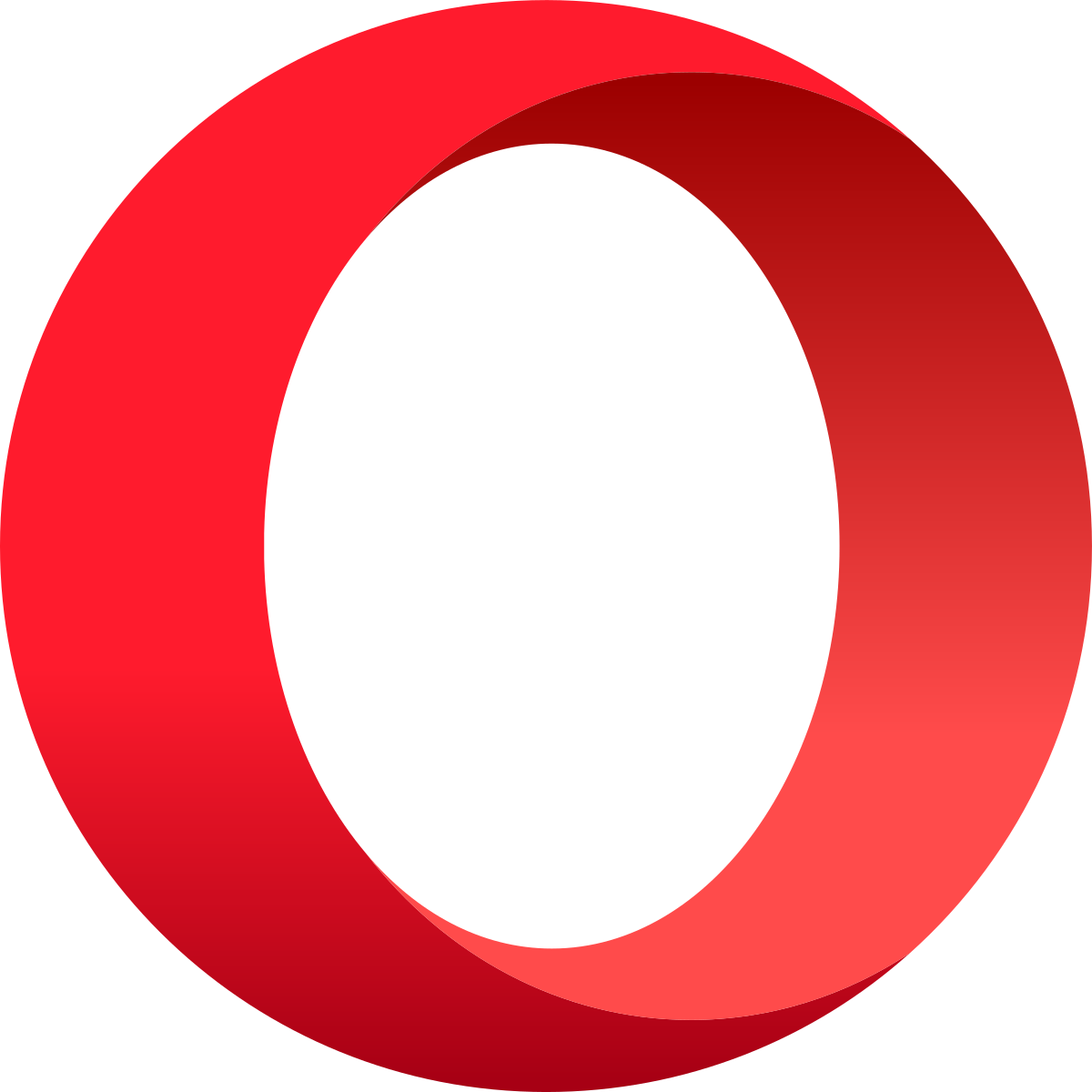 Opera
Opera
To clear the Opera browser's cache:
- Launch the Opera browser.
- Go to Settings.
- Click on Advanced, located in the left sidebar, then select Privacy and Security.
- Under Privacy and Security, click on Clear browsing data.
- Select the time range and types of data you want to clear. For more information about the type of data saved by the Opera browser, please check out Opera's external documentation.
- Click on Clear data.
How to clear the cache of Opera 8.0 and below
To clear the cache of older versions of the Opera browser:
- Click Edit from the Opera menubar.
- From the File menu, click Preferences.
- Select the History and Cache menu.
- Click Cache.
- Click OK to close the Preferences menu.
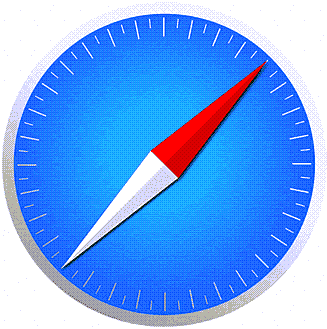 Safari
Safari
To clear the Safari's browser cache:
- Launch the Safari browser.
- Look for Settings, then select Safari.
- Click on Clear History and Website Data. If you clear your history, cookies, and browsing data in your Safari browser, your AutoFill information will not change.
Please check out Safari's supporting document on managing the different settings available in the Safari browser.
How to clear the cache of older versions of Safari
Safari 6 and up (mac osX)
- In the Safari browser, select Menu > Preferences.
- In the Preferences pop-up box, select the Advanced tab.
- Under the Advanced tab, put a checkmark on Show Develop menu.
- Close the Preferences pop-up box.
- From the Develop menu, select Empty Caches.
Safari 1.5-5.x (mac osX)
- From the Safari menu, select Empty Cache.
- When prompted, click Empty to confirm that you want to empty the cache.