How to Adjust Email Quota in cPanel
When creating email accounts in cPanel, users can set the email quota (mail storage) for each email account. It can also be adjusted manually if a user expects an influx of incoming emails or is about to exceed the allotted quota.
Shared hosting plans are allowed unlimited disk space, bandwidth, and email quota; VPS and Dedicated hosting plans, however, must be mindful not to exceed their allotted resources.
In this article, we will discuss the following topics.
- How to Change an Email Account's Quota in cPanel (For Shared hosting) ⤵
- How to Change an Email Account's Quota in WHM (For VPS/Dedicated hosting) ⤵
For more information on what to expect when the email quota for an account is about to be exceeded, please refer to the following article:
How to Change an Email Account's Quota in cPanel
For Shared hosting
The steps below will provide a quick and easy walkthrough of updating the quota for an email account through your cPanel's Email Accounts section.
- You can access the Email Accounts section either through your Customer Portal or by directly logging into your cPanel.
- Via the Customer Portal
- Log in to your Customer Portal.
- Click cPanel Email on the left-hand menu.

If you have a premium email plan in your account, you can click on the Email & Office tab on the left-hand menu and then select cPanel Email.
- If your account has a single hosting plan, a pop-up will appear. Select Email Accounts and click on CONTINUE.

If your account has multiple hosting plans, you'll be redirected to the Hosting tab. Locate the hosting plan where your email is being hosted and then click its cPanel Email link.
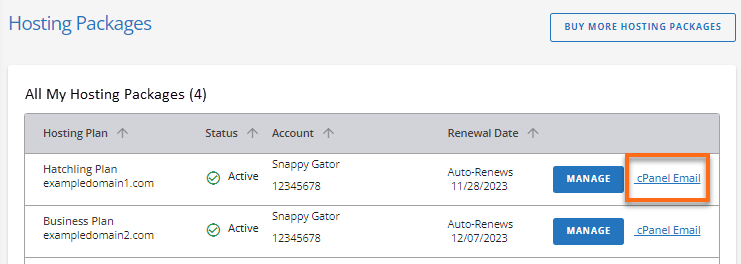
- In the pop-up, select Email Accounts and click CONTINUE.
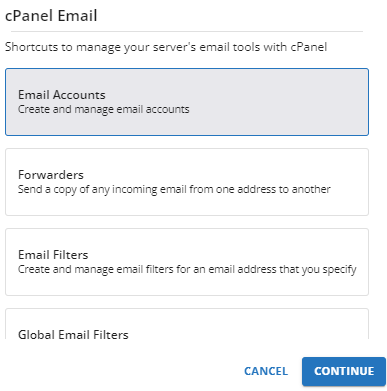
- Via direct login to cPanel
- Log in to cPanel.
- Go to the Email section and click on the Email Accounts icon.
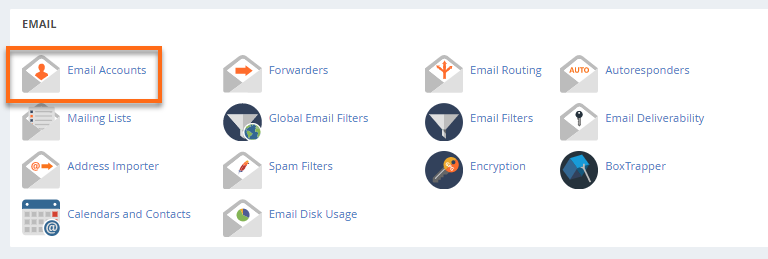
- Via the Customer Portal
- You will see a list of all email accounts hosted on your hosting server. Look for the email address you need to manage and click its Manage button.
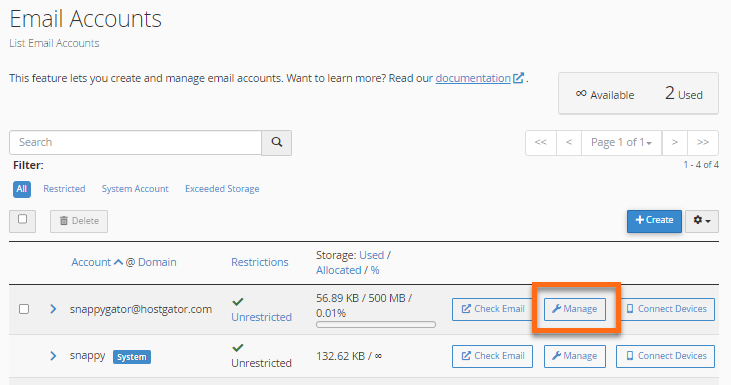
- Navigate to the Allocated Storage Space. Enter the new preferred quota or select the Unlimited option.
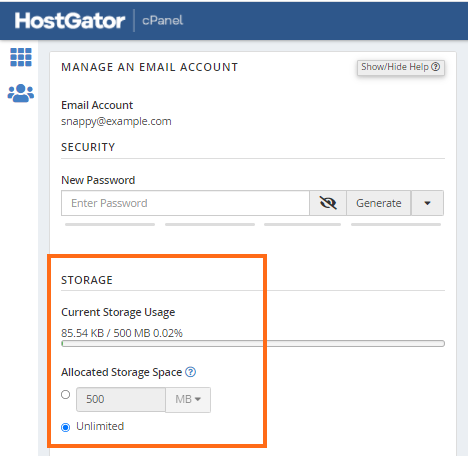
- Scroll down and click on the Update Email Settings button.
The changes to your Shared hosting will be implemented immediately once you have completed the steps above.
How to Change an Email Account's Quota in WHM
For VPS and Dedicated hosting
If you're on a VPS and Dedicated hosting, you have the option to limit the number of emails a domain can send per hour. This is usually done to prevent sending large amounts of spam and damaging the reputation of your server.
- You can access your WHM either through your Customer Portal or directly using your WHM URL.
- Via the Customer Portal
- Log in to your Customer Portal.
- Click Hosting on the left-side menu.

- If your account has a single hosting plan, scroll down to the Quick Links section.
If your account has multiple hosting plans, locate the VPS or Dedicated hosting package you want to manage on the Hosting Packages page, then click its Manage button.
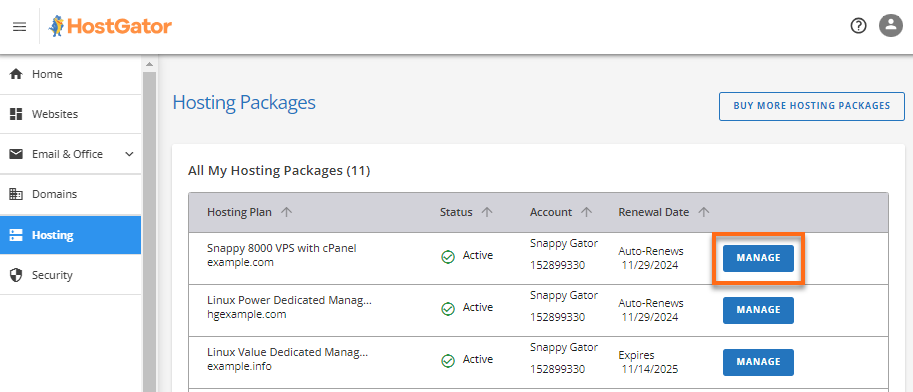
- Click the WHM button under your Quick Links.
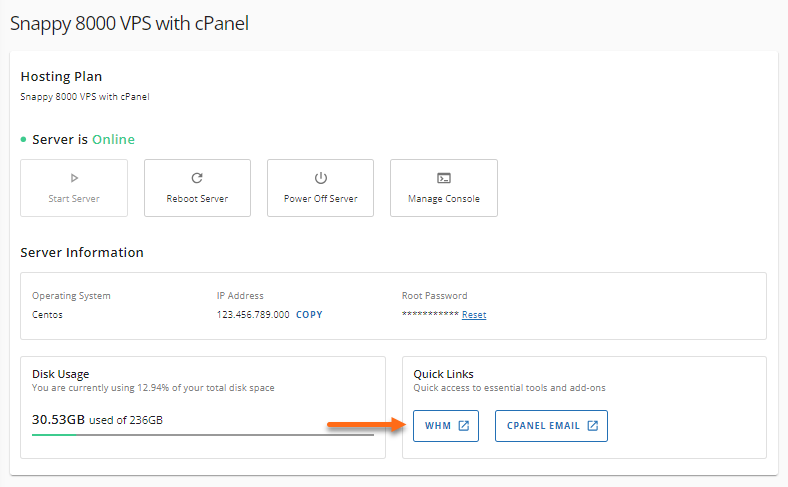
-
Your WHM will open in a new tab. Search for Modify an Account under the Account Functions section.

- Via direct login to WHM
- Log in to WHM.
- Navigate to Modify an Account under the Account Functions section using the search bar at the top or left pane of WHM.

- Via the Customer Portal
- On the right pane, select the account to modify and click the Modify button.
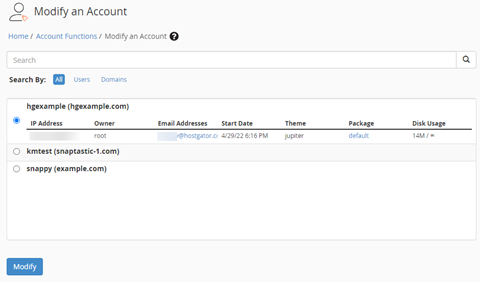
- Scroll down to the Resource Limits section and look for the Maximum Hourly Email by Domain Relayed setting.

- Enter the maximum number of emails each domain under this account can send per hour. You can also set it to Unlimited if necessary. (Please note that a zero "0" is interpreted as "no limit" by the server.)
- Scroll down and click on the Save button to save the changes.