Knowledge Base
Categories: Website Builder
HostGator Website Builder - Getting Started
As we upgrade our Customer Portal to an optimized and easy-to-use design, you may find some hosting products and/or services no longer available. Due to this update, Website Builder is no longer offered by HostGator for new signups. If you currently have the service, there will be no change to your product or service.
This article will walk you through activating and loading the editor for a new HostGator Website Builder website. If you want to know more about the available plans and features for our Website Builder, you can read more in the article below:
To activate and get started by using a HostGator Website Builder:
- Log in to your Customer Portal.
- If you cannot remember your password, click on the Forgot Password link below the login area, then follow the instructions emailed to the primary email address on file.
- Click the Hosting tab, then click SITBUILDER LOGIN. Select the domain from the dropdown if you have multiple domains on your account.
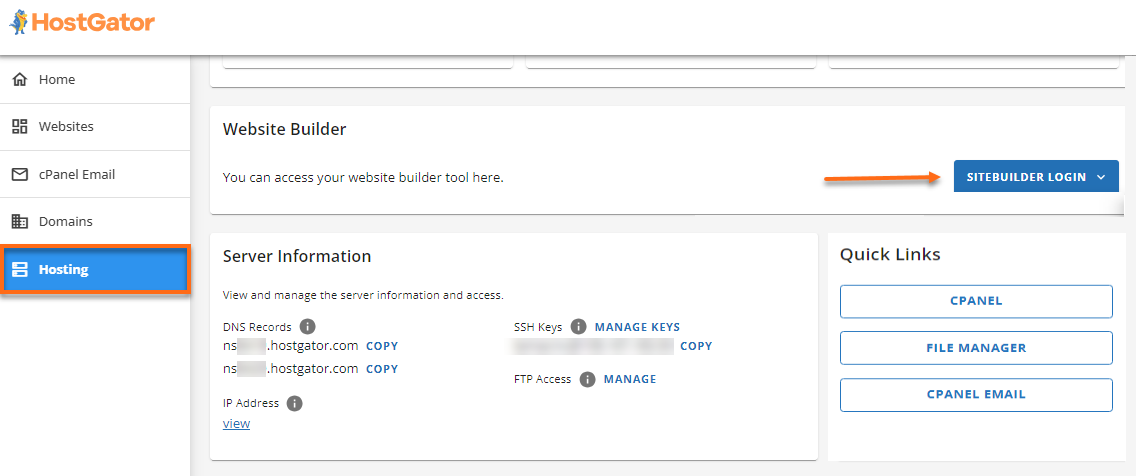
- The Website Builder will open in a new tab.
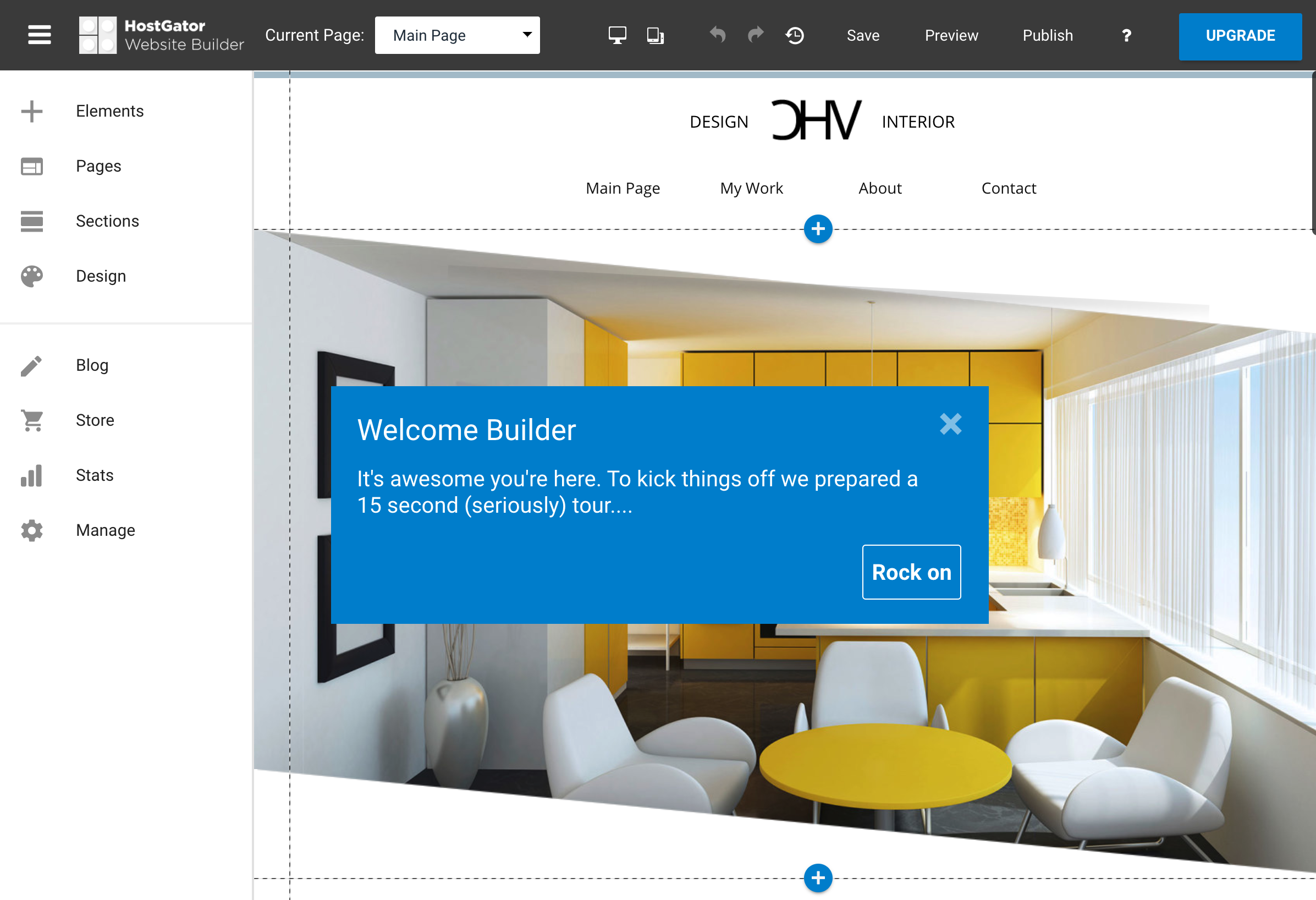
You can also view the Getting Started guide anytime by clicking the Menu in the upper left-hand corner and then Getting Started Tour.
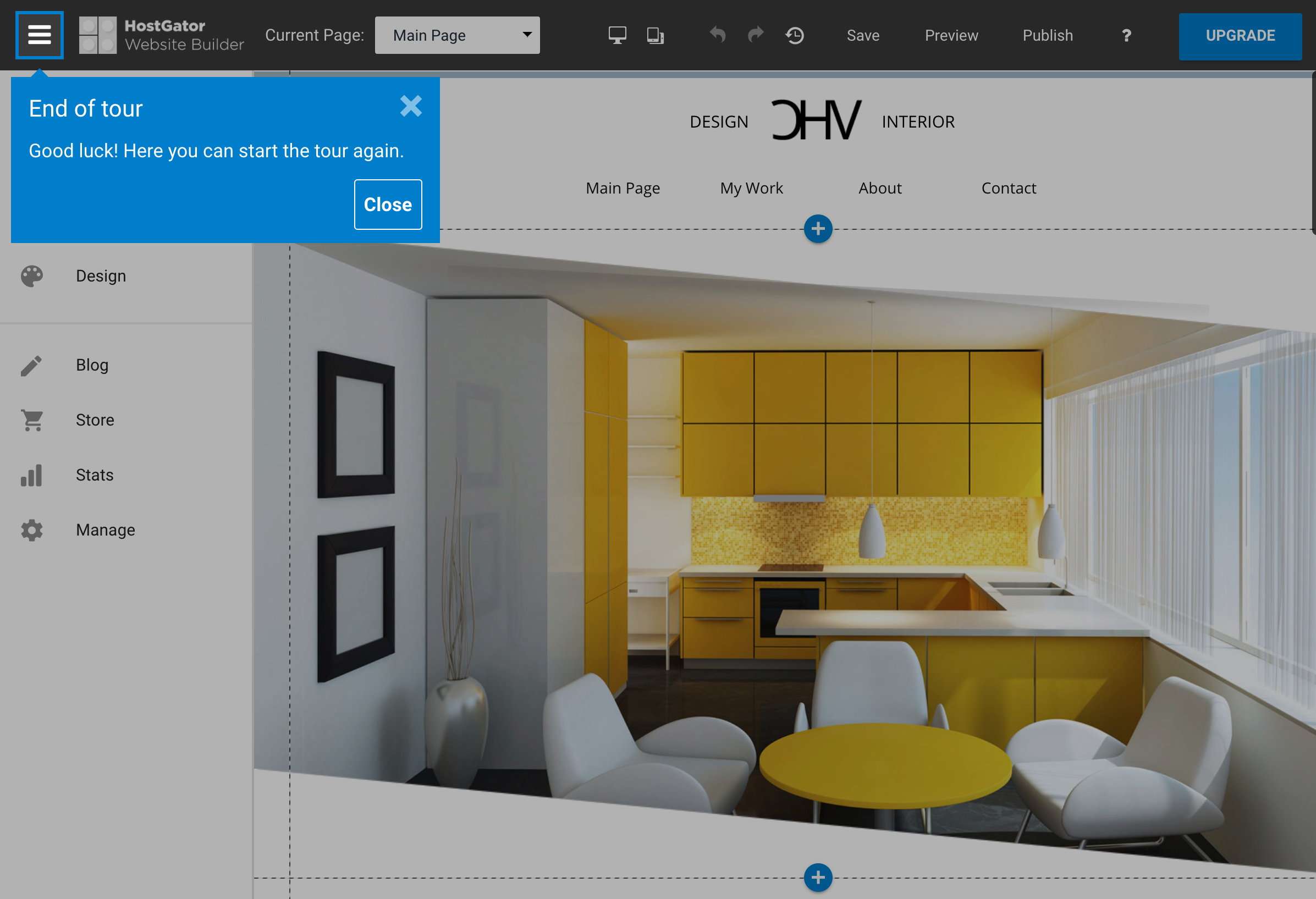
- You'll now be taken to the HostGator Website Builder editor, where you'll be able to start building and editing your new website based on the template you selected!
- Don't forget to click Save and/or Publish in the upper right-hand menu when you are done creating or making changes on the website.

* Your feedback is too short