Enable SiteLock TrueShield and TrueSpeed
TrueShield and TrueSpeed are available on all SiteLock plans. These solutions simultaneously protect your website from malicious traffic and deliver your content to legitimate visitors faster via the global content delivery network (CDN) that uses servers around the world.
If you have purchased SiteLock, we strongly recommend that you ensure TrueShield and TrueSpeed are properly configured. Specifically, you will need to set up the Firewall and CDN in your SiteLock Dashboard.
How to Activate the Firewall & CDN
In order to activate the firewall, you need to update your site's DNS records so that traffic can pass through SiteLock's CDN and firewall.
Step 1: Manage Certificate
SiteLock will be able to detect if you have an SSL certificate and prompt you to validate your domain ownership by adding a new TXT record.
- Access the SiteLock Dashboard through your Customer Portal.
- In the SiteLock Dashboard, go to the Setup Wizard tab for your domain.
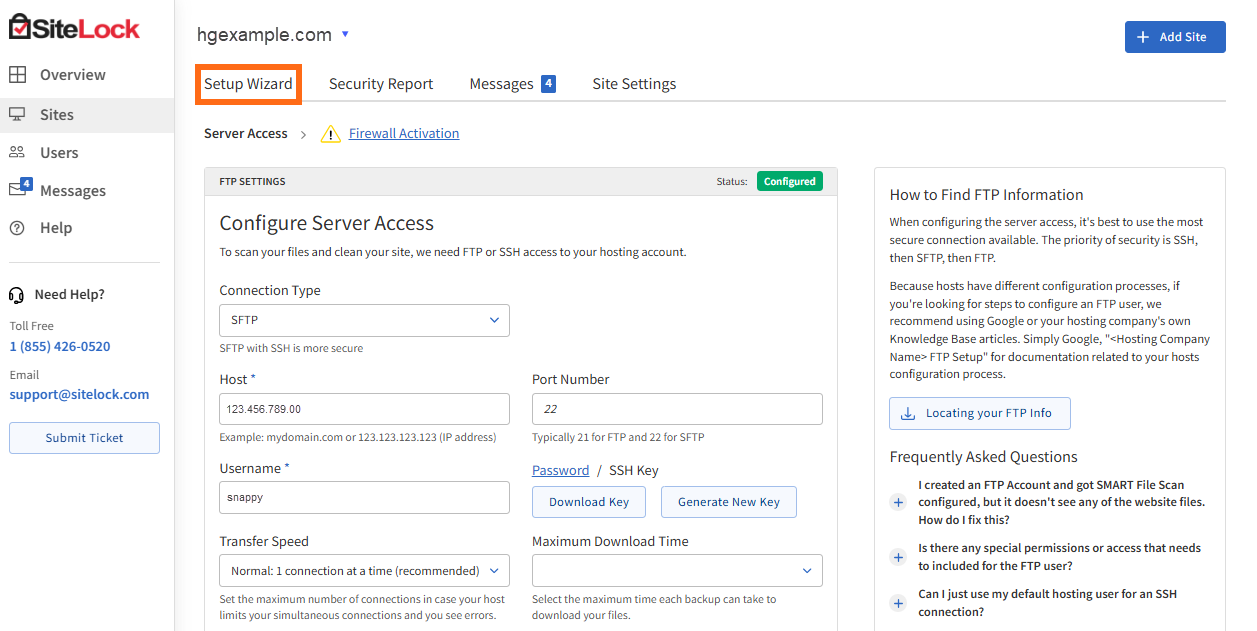
- Click on the Firewall Activation tab, and copy the TXT Value shown in the Validating Domain Ownership section.
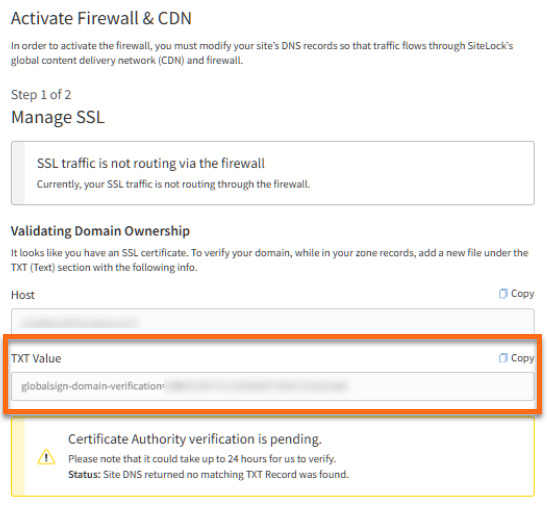
- Add this TXT record to your domain control panel (If using HostGator, go to the Domains tab in the Customer Portal. Please visit please refer to the Making DNS Changes to the Domain Bought from HostGator | Managing Domain's DNS Records for instructions).
- Wait up to 24-48 hours for DNS changes to take effect.
- Once your domain is verified, the Firewall & CDN section will show that SSL traffic is routing through the firewall.
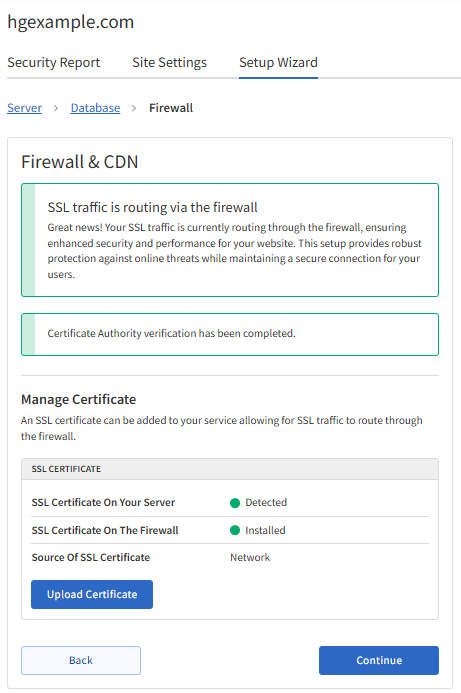
- Click Continue to proceed.
Step 2: Manage Routing
Update your DNS records for your website to route your traffic through SiteLock's CDN.
- In the Setup Wizard, look for the Remove DNS records table and delete the specified records from your domain.
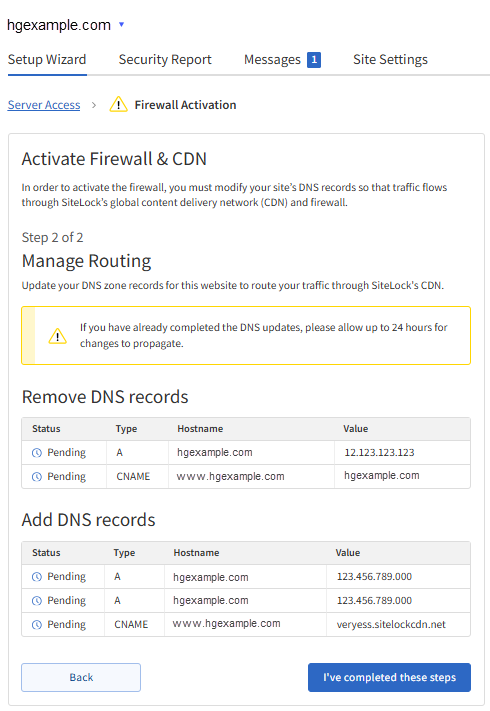
Please note that the values displayed in the tables in the image above are sample values only. Your SiteLock Dashboard will provide the exact DNS record values you need to remove and add to your domain.
- Click the I've completed these steps button to finalize the task.
- Allow propagation to take place, which usually takes 24-48 hours.