Knowledge Base
Website Builder - How To Choose a Website Template
When it comes to getting started with using the HostGator Website Builder, you will need to select the template to use for your new website. This article will go over the process of how to select and apply a template to your Website Builder. Make sure to take the time to select the right template! Trust us; it will save you time down the road.
Instructions
- Log into your Customer Portal.
- Click Hosting and then click SITEBUILDER LOGIN. Select the domain on the dropdown if you have multiple domains.
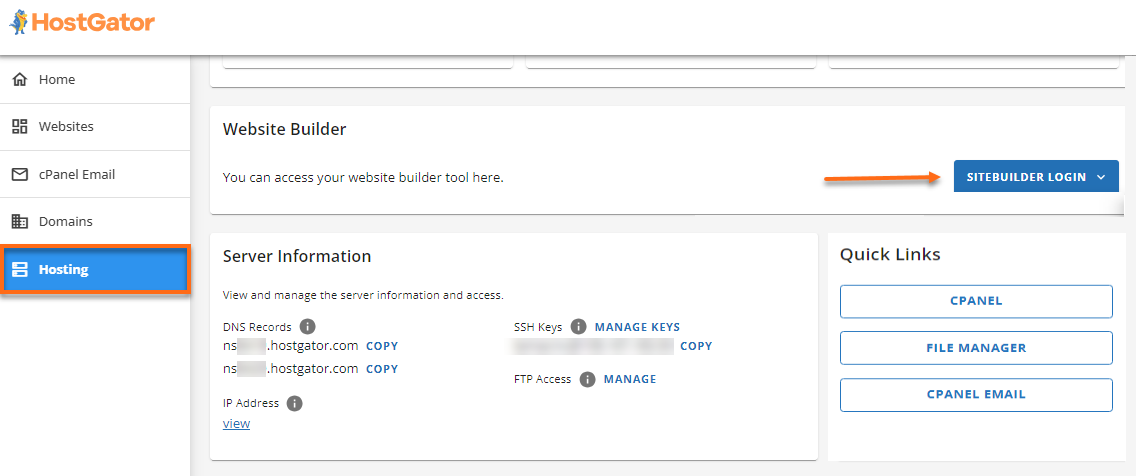
- The Website Builder will open in a new tab.
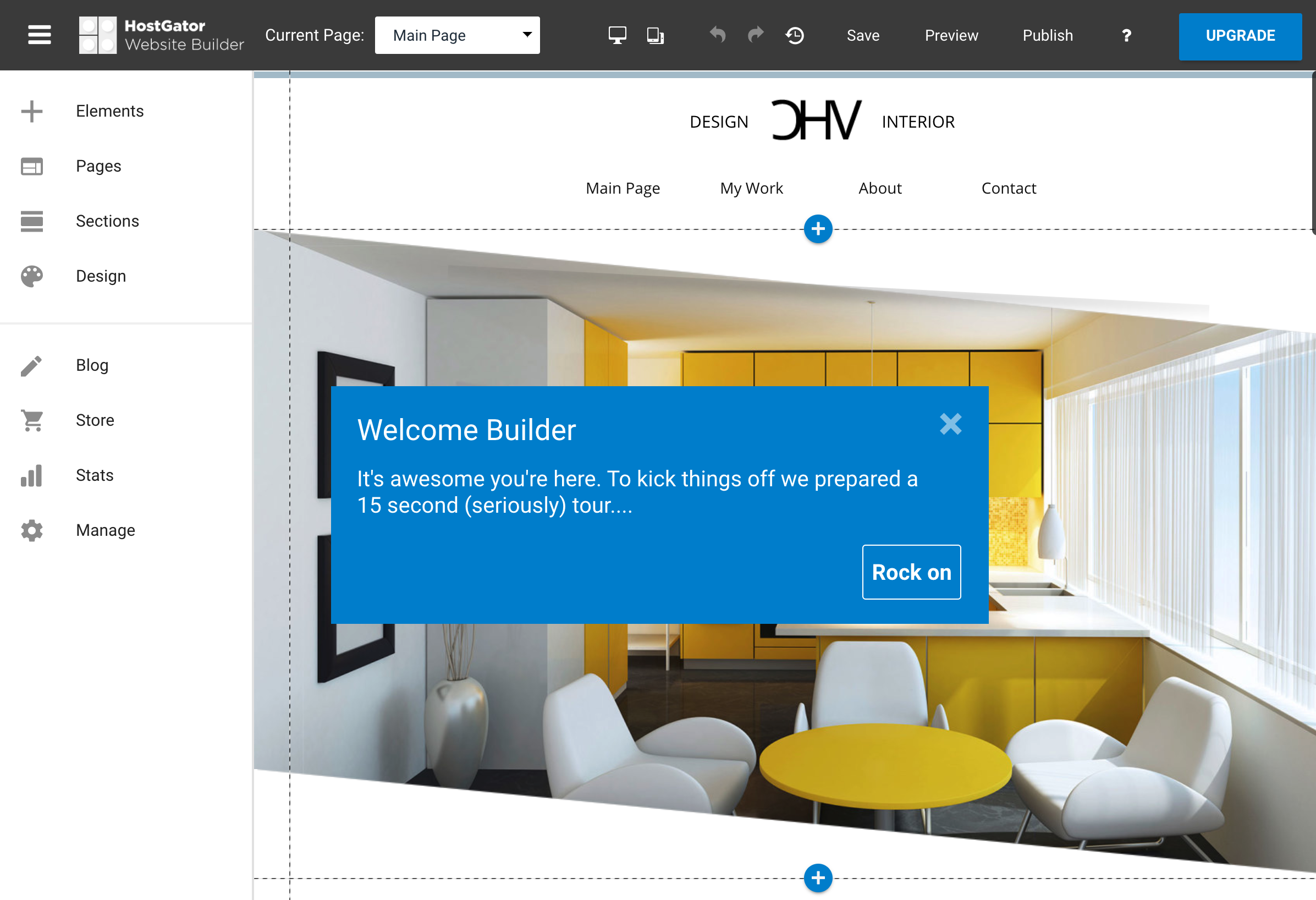
- Click the menu at the top left-hand corner and select Reset Template.
Warning: All your website contents will disappear after you click Reset Template.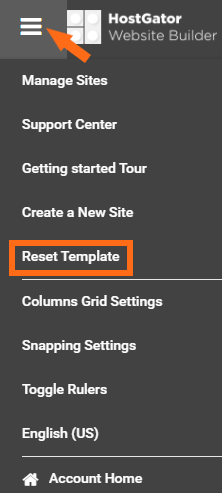
- As you review the templates, click on the Preview button to open the template in a new tab.
Tip: Click and review ALL of the template pages in the preview. You'll find that the various pages include other layouts and elements that are available with that specific template.
- Once you have narrowed down your template selection, click the Select button to apply the template to your Website Builder.
Warning: When you click the select button, you will be taken immediately to the editor without further confirmation.
- The Website Builder Editor will automatically load with the template and offer the Getting Started Tour.
- Don't forget to click Save and/or Publish in the upper right-hand menu when you are done creating or making changes on the website.

Additional Resources:
* Your feedback is too short