How to Use the SiteLock Trust Seal
This article is intended for customers who already have a SiteLock account. If you do not have SiteLock yet, please refer to the following article for instructions on adding this service to your account.
If you have questions regarding the SiteLock Dashboard, please visit the following article.
This article discusses the following topics:
- What is the SiteLock Trust Seal? ⤵
- How to Install the SiteLock Trust Seal ⤵
- Frequently Asked Questions (FAQs) ⤵
What is the SiteLock Trust Seal?
The SiteLock Trust Seal is a badge displayed on your site to make sure customers feel safe visiting and entering their personal info on your website. It demonstrates that your site was recently scanned for malware and was clean.
If a scan fails, website visitors will not be alerted to any problem. However, SiteLock will send an email alert to the website owner to let them know an issue was detected and needs to be addressed and resolved quickly. The SiteLock Trust Seal will display the last good website scan date for 72 hours.
SiteLock is available 24/7 to assist with infections detected by the malware scanner and ensure an expedited resolution. For more information on the type of assistance available, please check out the following article:
If the infection remains after 72 hours, the Trust Seal will be removed. Trust Seal can be re-installed onto the website after the infection has been addressed and a successful scan is completed.
How to Install the SiteLock Trust Seal
- Access the SiteLock Dashboard through your Customer Portal.
- Under the Sites' Security Report tab, you will see the SiteLock Trust Seal section.
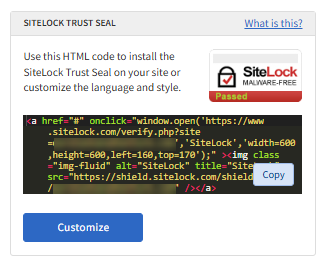
- Click the Customize button to customize the Trust Seal.
- On the SiteLock Trust Seal page, you can use the dropdown menus on the left to select your preferred language, color, size, and style.
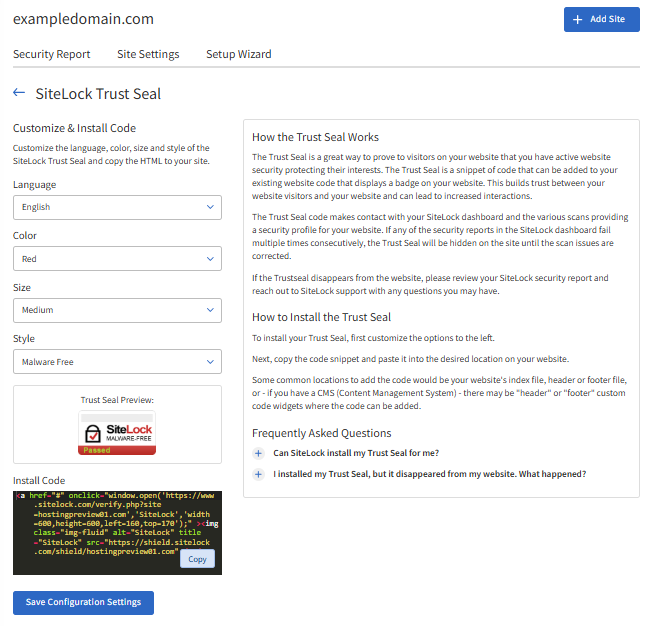
- Once done, click the Copy button under the Install Code section to copy the code snippet.
- Paste the codes into the preferred location on your website. You can add the code in several common locations, such as your website's index file, header, or footer file. If you use a Content Management System (CMS), check for custom code widgets labeled "header" or "footer" where you can insert the code.
- Once the code is added to your website, click the Save Configuration Settings button. Please allow up to 24 hours for your Trust Seal to appear on your website.
If the Trust Seal does not appear after the configuration above, please refer to the Trust Seal FAQs below for more details.
Frequently Asked Questions (FAQs)
Why did my Trust Seal suddenly disappear?
Here are the possible reasons:
- The site has been infected for 72 hours with malware or vulnerabilities. At this point, you do not need to make any changes to your Trust Seal code. The Trust Seal will re-appear after you have resolved these malware issues.
- You may have made a change to your site that replaced the code.
Why is my website's URL or name not showing in the Trust Seal?
Your domain name might be too long to fit the name/URL text box. Instead, try using a larger Trust Seal in the settings.
I've selected my preferred size/color/style after installation. However, I don't see the changes taking effect. What happened?
Try clearing your browser's cache and cookies.
Can SiteLock customize my Trust Seal further other than the preset options?
The Trust Seal cannot be customized further than the preset option. Also, we do not accommodate any customization requests.
Why does my site say "Malware Free" though I've chosen "Secure" as my style?
You must have a Premium or higher scanner to display "Secure."
Do I need to have a Firewall to use the Trust Seal?
No. The Trust Seal pulls data from the scanners. Therefore, it doesn't require a Firewall.
Why is my Trust Seal displaying an older date?
The Trust Seal displays the last scan date that came back clean. If it shows an older date, please check your scan frequency settings.