Sites with Google
This guide will help you configure your domain to work with Google Sites and provide you with the Google Workspace MX Destinations if you wish to utilize Google as your email host.
Google has created an easy-to-use free-form content creation tool known as Google Sites to help users share information. Click the link below for instructions on how to configure this service.
- Log in to cPanel. There are two ways to access your cPanel.
- Option 1: Access your cPanel directly.
- Option 2: Access your cPanel via your Customer Portal.
- Log in to your Customer Portal.
- Click Hosting in the left-side menu.

- If you have a single hosting package in your account, scroll down to the Quick Links section.
If you have multiple hosting packages in your account, locate the hosting package you want to manage on the Hosting Packages page, then click its Manage button.
- Under the Quick Links section, click the cPanel button.

- In the Domains section of cPanel, click Zone Editor.
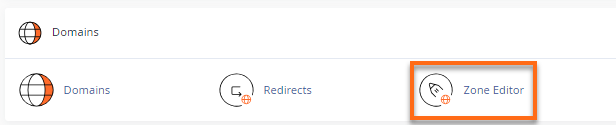
- On the next page, locate the domain name you need to configure and click +CNAME Record.
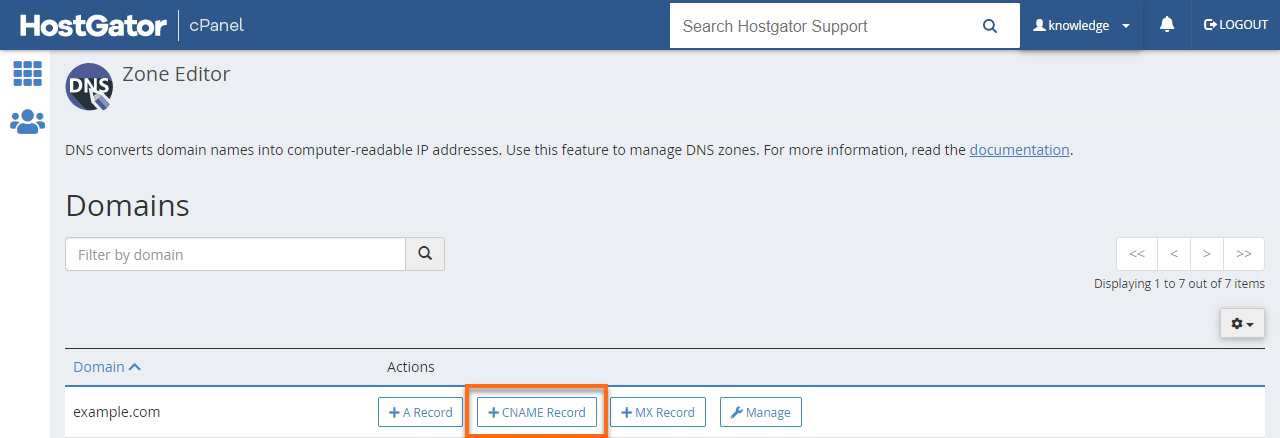
- In the Add a CNAME Record section, enter the word sites.example.com in the Name field and type ghs.googlehosted.com in the CNAME field.
 Note: Replace example.com with your actual domain name.
Note: Replace example.com with your actual domain name. - Click Add CNAME Record. A confirmation prompt will appear indicating that the CNAME was added successfully.
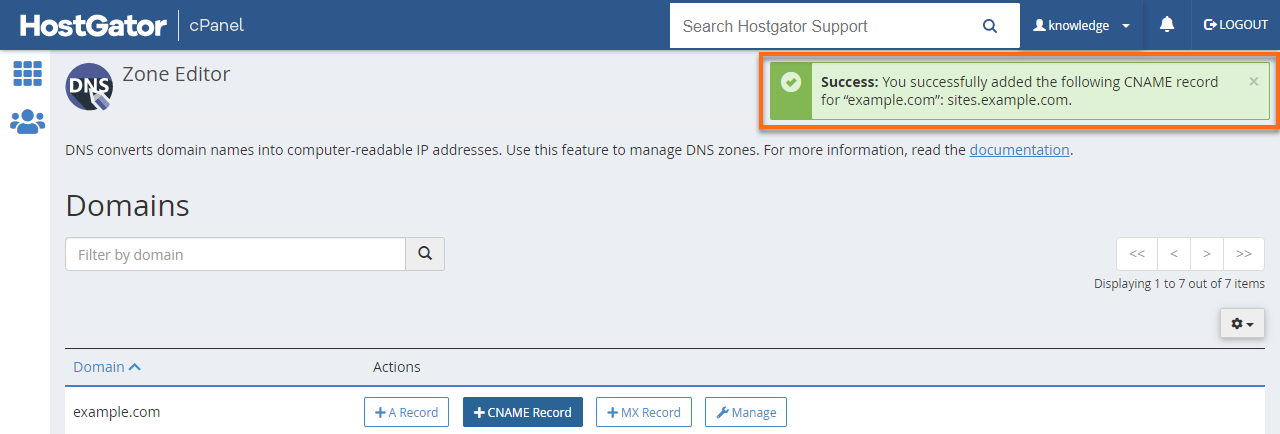
- Click the +Add Record button. Select Add "CNAME" Record enter the necessary details to complete, then click Add Record.
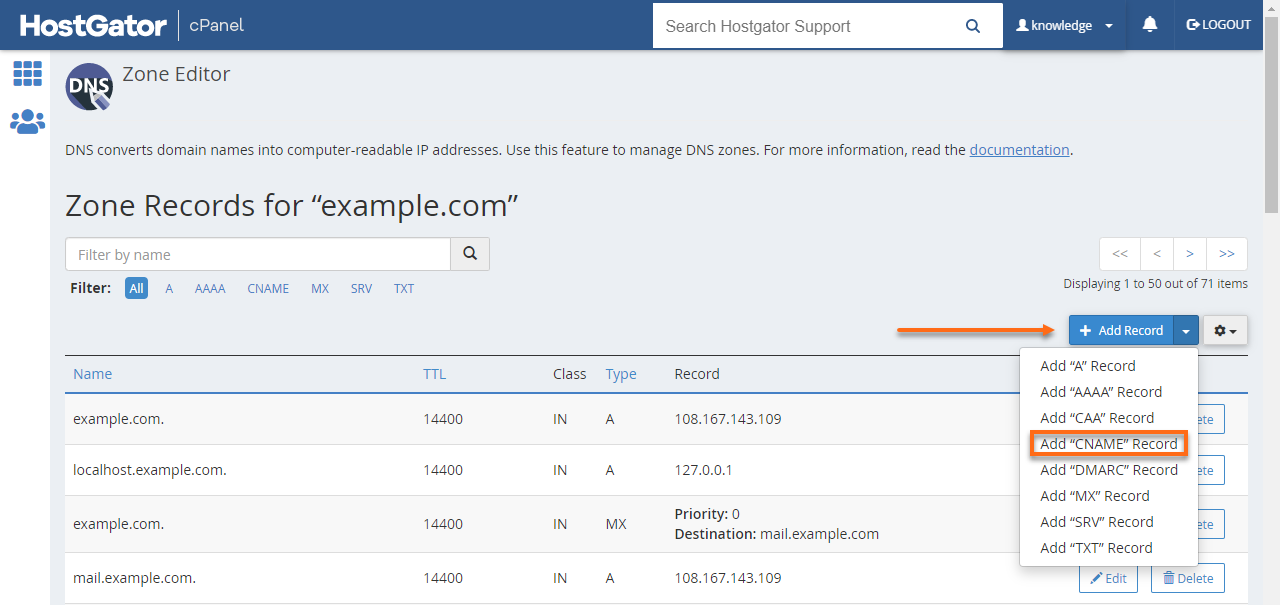
- Once the CNAME record is selected, enter the necessary details to complete, then click Add Record.
- A confirmation prompt will appear indicating that the CNAME was added successfully.
Edit Google Site URL
- Log in to your Google Workspace Dashboard and click on Sites.
- In the top-right corner, click Settings.
- In the Settings window, go to Custom URLs.
- Enter your custom URL.
- Click Assign.
Once this change propagates, you will be able to access your Google Sites page directly through the created subdomain http://sites.yourdomainname.com.
HostGator now offers an easy-to-use What is Google Workspace (Formerly G Suite)? located in the cPanel on Shared hosting plans.
If you do not wish to utilize this plugin or are simply looking to verify the MX Records used by Google Workspace, please toggle the link below.
Google Workspace MX Records
| MX Destination | Priority |
|---|---|
| ASPMX.L.GOOGLE.COM. | 1 |
| ALT1.ASPMX.L.GOOGLE.COM. | 5 |
| ALT2.ASPMX.L.GOOGLE.COM. | 5 |
| ALT3.ASPMX.L.GOOGLE.COM. | 10 |
| ALT4.ASPMX.L.GOOGLE.COM. | 10 |