Manage DNS Records with HostGator
With the recent updates to the Customer Portal, the way you access DNS settings for your domain names has changed. Let us walk you through the new Domains tab experience in the Customer Portal.
Please click on the link to jump into a section:
What is DNS and What Does it Do?
The Domain Name System, also known as DNS, refers to the large-scale system of information containing IP addresses, domain names, hosting, and other registration information across every site on the internet. DNS translates domain names to IP addresses and helps locate a website on the internet.
How Do I Get to the DNS Tab?
You can now easily manage your DNS records directly within the Customer Portal. There's no need to look under the Hosting or Websites tabs or to use cPanel. All your DNS management can now be done in one place within your Customer Portal for a simpler experience.
Here's how:
- Log in to the Customer Portal.
- Click the Domains tab on the left-hand side.
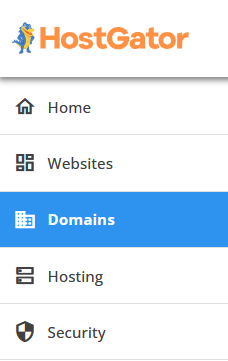
- If you only have one domain in your account, the Domain Overview page will be shown immediately.
If you have multiple domains in your account, click on the domain you want to update and access its management page. You can also use the Search box to find the domain.
- Click the DNS tab.
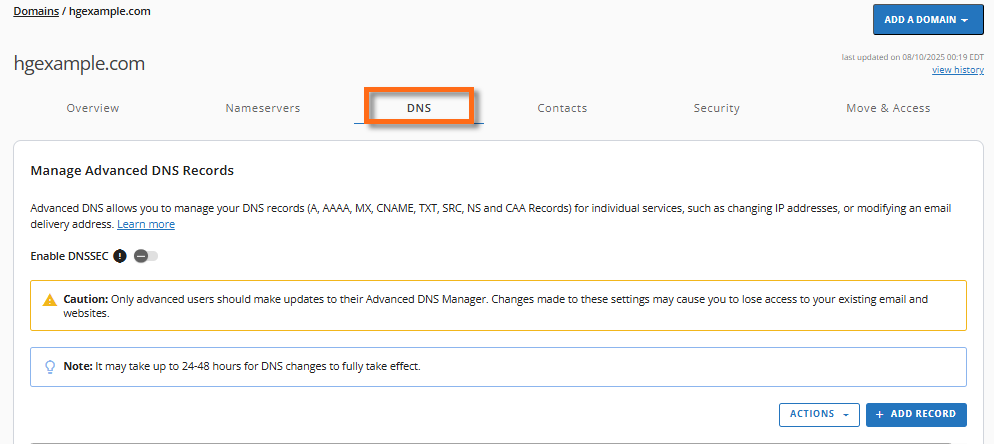
You'll see the Manage Advanced DNS Records section, where you can do the following:
- Adding a DNS record
- Editing a DNS record
- Deleting a DNS record
- Importing a DNS zone
- Export the DNS zone
Adding a DNS Record
- Click the + ADD RECORD button.
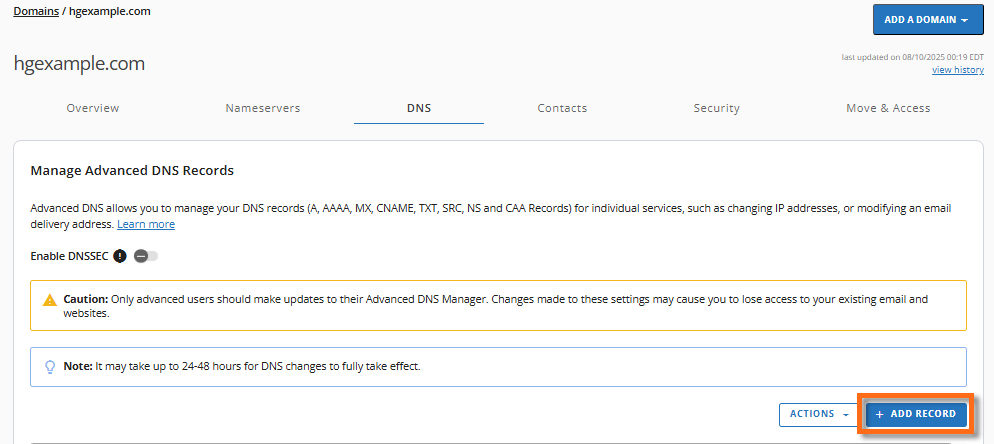
- Select whether to add a Single record or Multiple records.
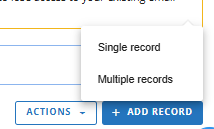
- For a Single record, you can add only one DNS record at a time.
- Choose the record type and enter its values.
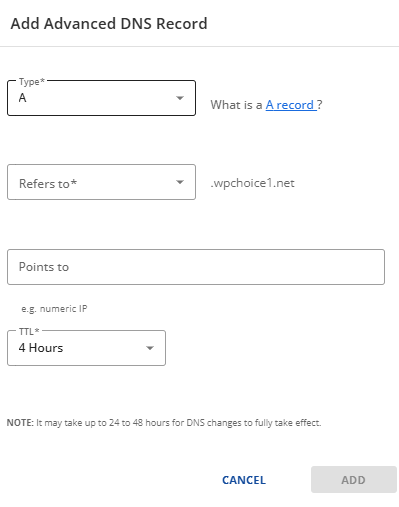
- Click ADD to save the new DNS record.
For Multiple records, you can add more than one DNS record.
- Select the record type from the dropdown, then click CONTINUE.

- Click the + ADD MORE RECORDS link to enter the values of the DNS records.
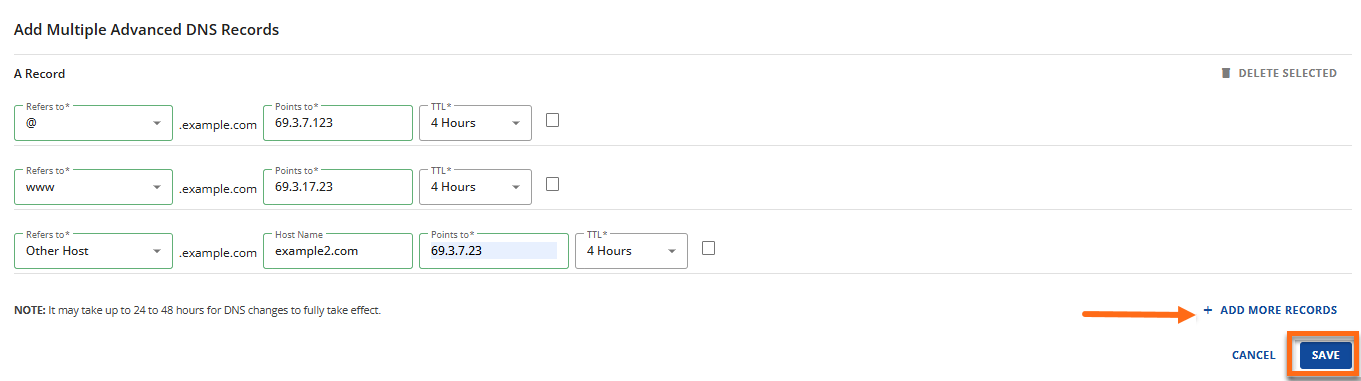
- Click SAVE.
- Choose the record type and enter its values.
Editing a DNS record
- Choose the domain you want to edit, click its ellipsis icon on the right, then click Edit.
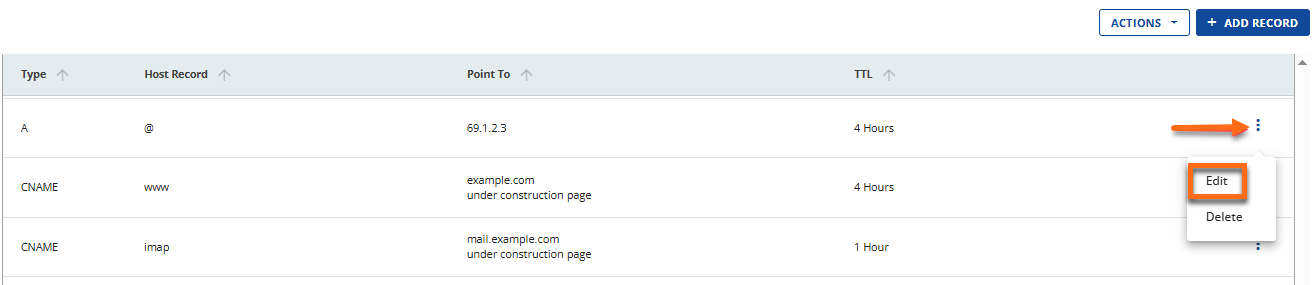
- Make the changes to the record, then click the EDIT button to save the changes made.
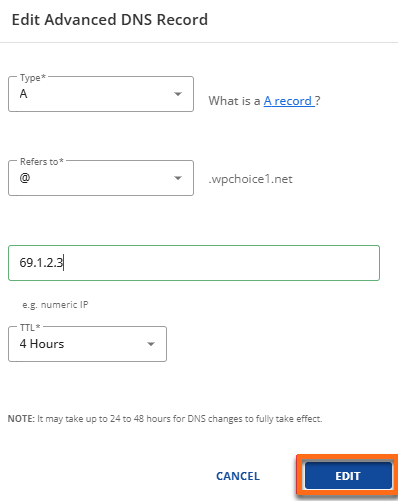
- A pop-up message confirming the changes were successful will appear on the screen.
Deleting a DNS record
- Look for the domain from which you want to remove a DNS record, click its ellipsis icon on the right, then select Delete.
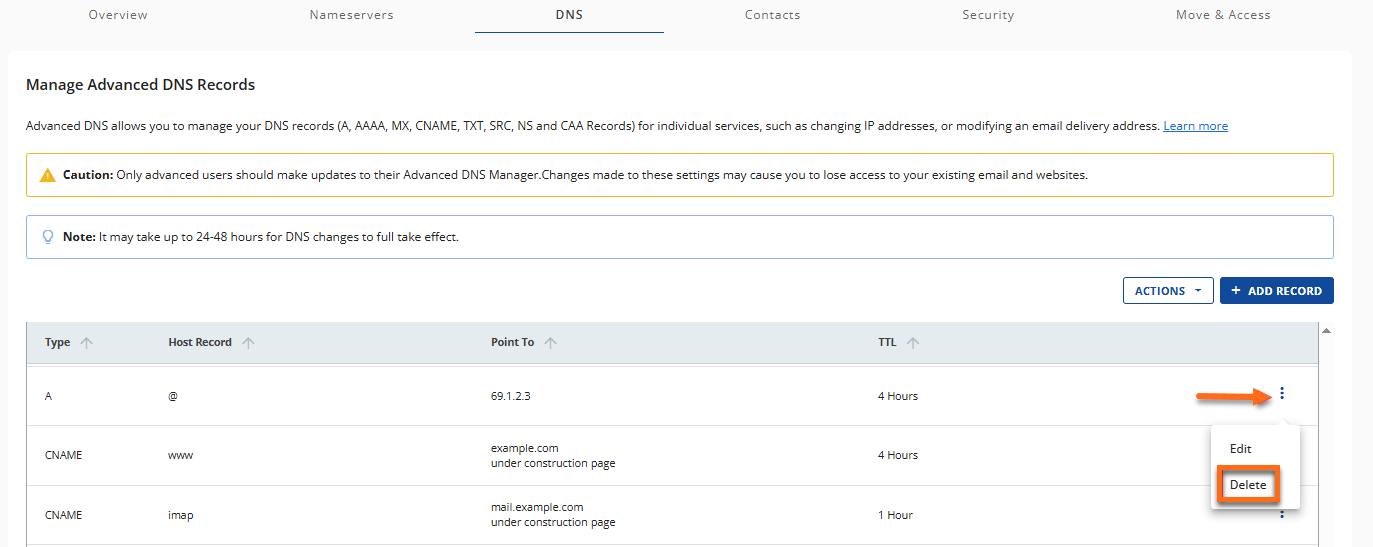
- Click the DELETE button to confirm deletion.
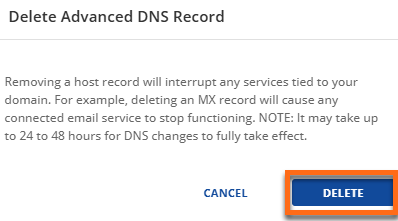
Importing a DNS Zone
- Click the ACTIONS menu.
- Select Import DNS Zone.
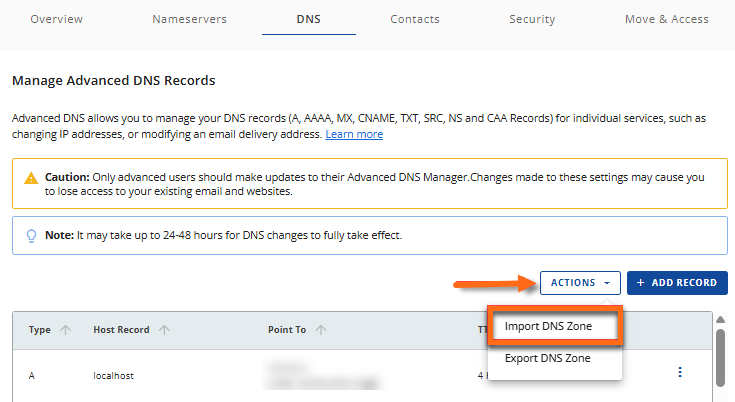
- In the pop-up, select your DNS zone file.
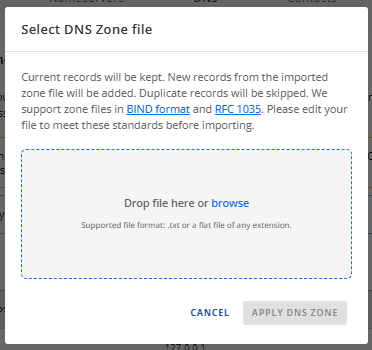
- Click APPLY DNS ZONE.
Exporting a DNZ Zone
- Click the ACTIONS menu.
- Select Export DNS Zone.
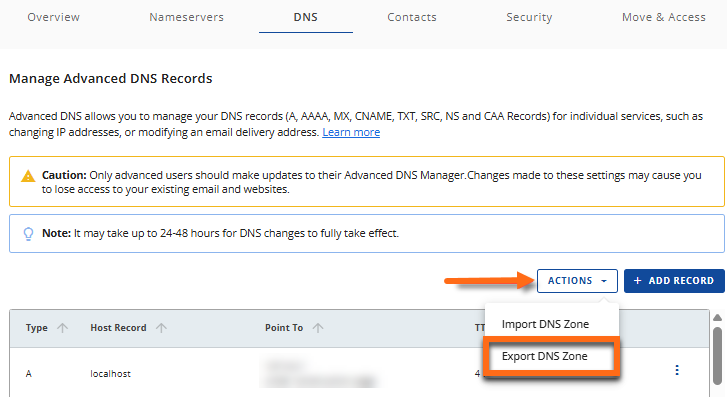
- In the pop-up, click DOWNLOAD DNS ZONE.
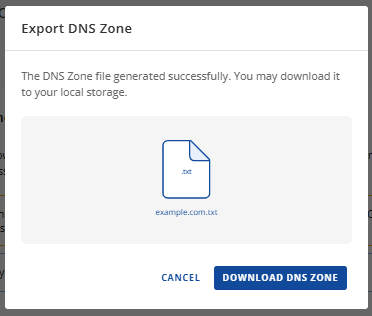
- A .txt file containing the DNS zone for your domain will be downloaded to your computer.