How to Check the SSL Information of Websites
An SSL certificate provides an extra layer of security between a website and a browser. It both serves to authenticate the website’s identity and to encrypt any information provided through the website. If you want to view an SSL certificate's information, such as the SSL issuer/provider, there is no need for an SSL checker tool, as you can simply view a website's SSL certificate via your browser's address bar.
This article discusses how to view a website's SSL certificate depending on what browser you're using.
Please check out the Related Articles section below if you're looking for more articles about SSL.
Mozilla Firefox
To view the website’s SSL information in the Mozilla Firefox browser:
- Go to an SSL-enabled website.
- Click on the padlock icon next to website's URL in the address bar.
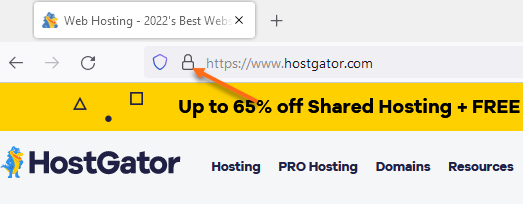
- In the pop-up window, click on Connection secure.
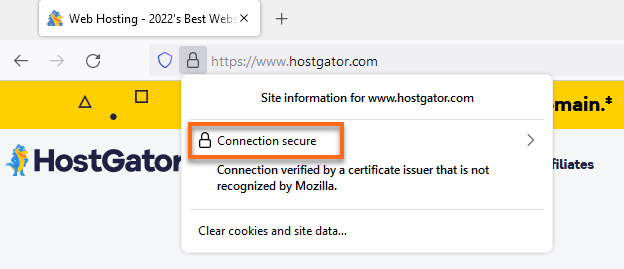
- Select More Information in the next pop-up window.
- Under the Security tab, click on the View Certificate button.
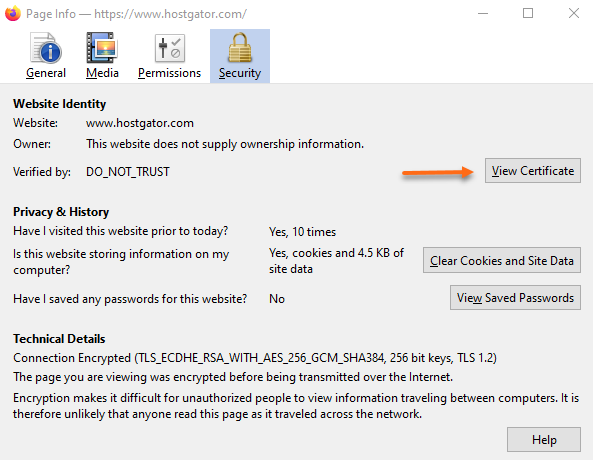
- The Certificate will appear in a new tab, displaying the SSL information, such as:
- Issued To/Common Name/Organization Unit - This is the domain where the SSL was issued.
- Issued Name - This is your SSL Issuer.
- Validity - This shows your SSL certificate’s issuance and expiration dates.
- Fingerprints/Serial Number - This is your SSL certificate’s unique ID.

Google Chrome
Chrome shows a dark gray lock icon on the left side of the URL for all SSL Certificates. To view the SSL Information:
- Go to an SSL-enabled website.
- Click on the padlock icon next to website's URL in the address bar.
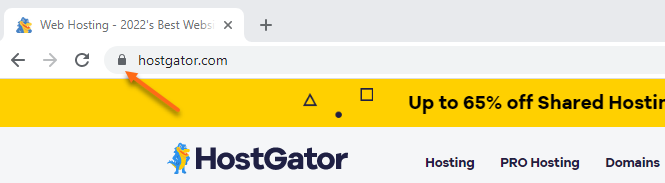
- In the pop-up window, click on Connection is secure.
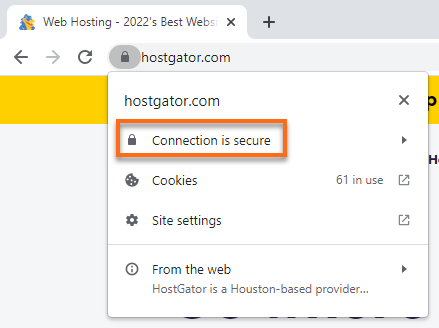
- Click Certificate is valid.
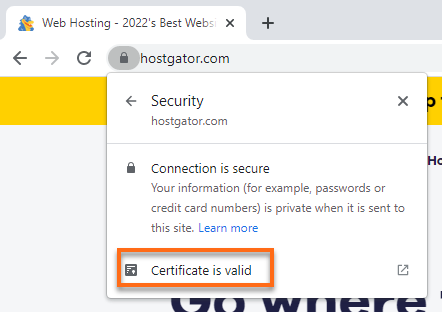
- The Certificate Viewer will appear on the pop-up window, displaying the following information:
- Issued To/Common Name - This is the domain where the SSL was issued.
- Issued By - This is your SSL Issuer.
- Validity Period - This shows your SSL certificate’s issuance and expiration dates.
- Fingerprints/Serial Number - This is your SSL certificate’s unique ID.
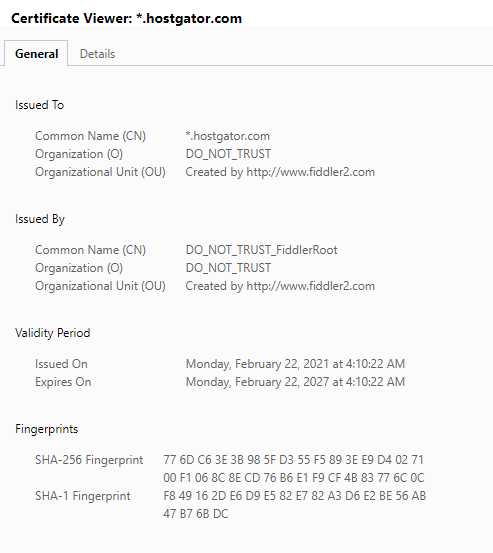
- More information can be found under the Details tab.
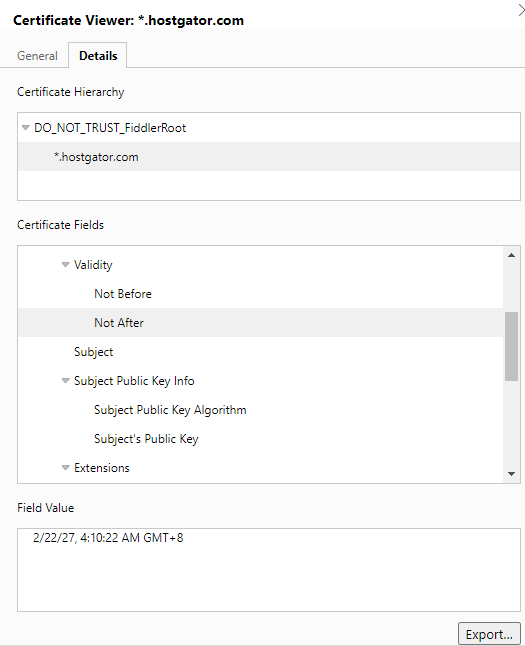
Microsoft Edge
- Go to an SSL-enabled website.
- Click on the padlock icon next to website's URL in the address bar.
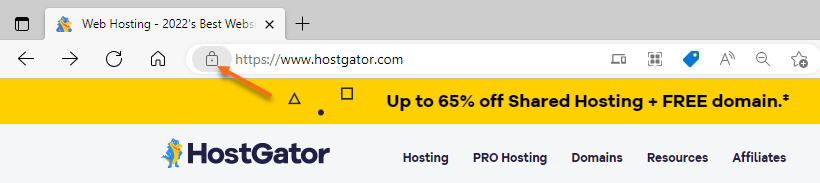
- In the pop-up window, click on Connection is secure.
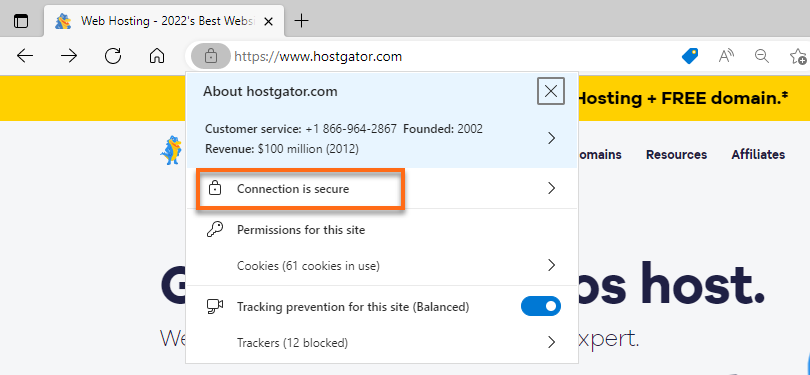
- Click the Show Certificate icon beside the "X" icon.
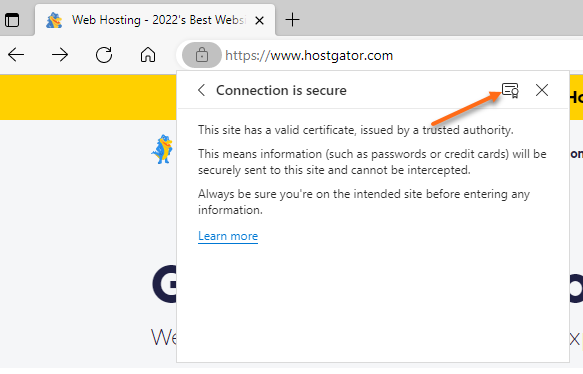
- The Certificate Viewer will appear on the pop-up window, displaying the following information:
- Issued To/Common Name - This is the domain where the SSL was issued.
- Issued By - This is your SSL Issuer.
- Validity Period - This shows your SSL certificate’s issuance and expiration dates.
- Fingerprints/Serial Number - This is your SSL certificate’s unique ID.
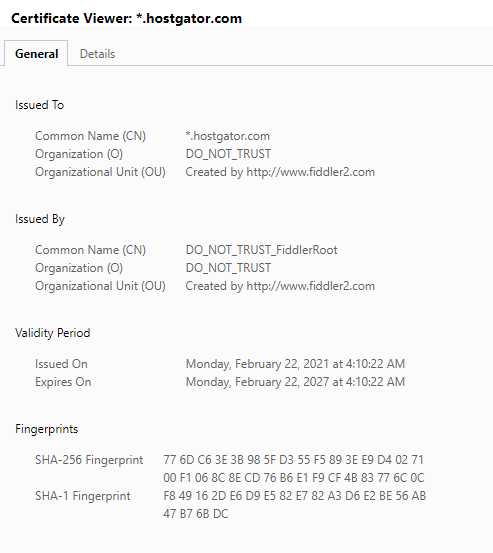
- More SSL information can be found under the Details tab.
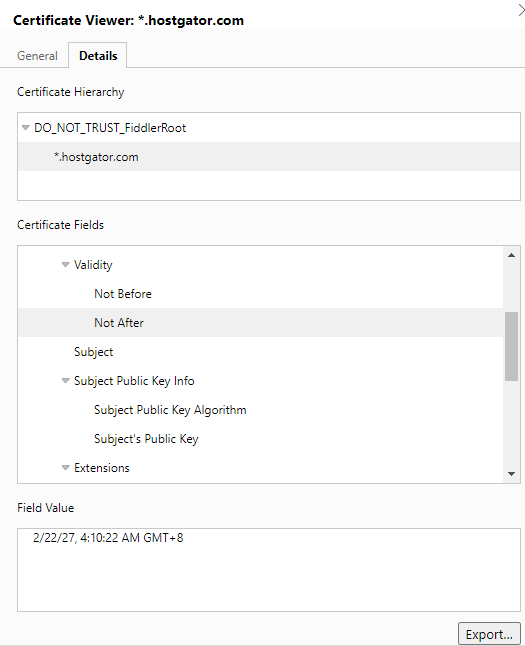
Internet Explorer
- Go to an SSL-enabled website.
- Click on the padlock icon next to website's URL in the address bar.
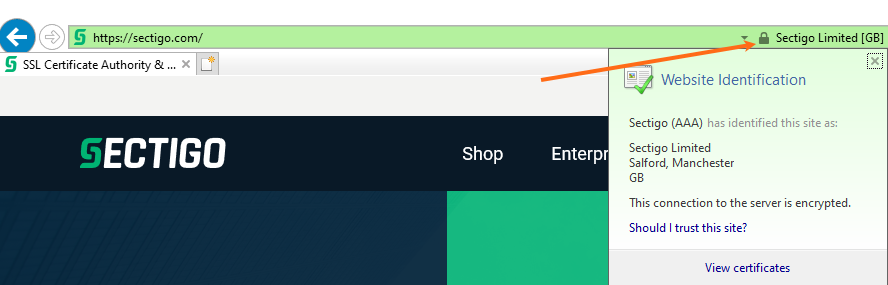
- Click View Certificates to view the SSL certificate details.
Related Articles
- How Do I Purchase an SSL and What Type Is It?
- SSL Getting Started
- SSL for Newbies
- What Type of SSL/Secure Certificate Do I Need?