How to Associate Files or Folders to Installation with Softaculous
Softaculous allows you to select additional files or folders and associate them with your script install. This list will be used to back up the files or folders and clone functions.
Softaculous allows you to select additional files or folders and associate them with your script install. This list will be used to back up the files or folders and clone functions.
This is available only if the installation is present in the document root of your domain.
- Log in to cPanel. There are two ways to access your cPanel.
- Option 1: Access your cPanel directly.
- Option 2: Access your cPanel via your Customer Portal.
- Log in to your Customer Portal.
- Click Hosting in the left-side menu.

- If you have a single hosting package in your account, scroll down to the Quick Links section.
If you have multiple hosting packages in your account, locate the hosting package you want to manage on the Hosting Packages page, then click its Manage button.
- Under the Quick Links section, click the cPanel button.

- Within cPanel, go to the Software section and click on Softaculous Apps Installer.
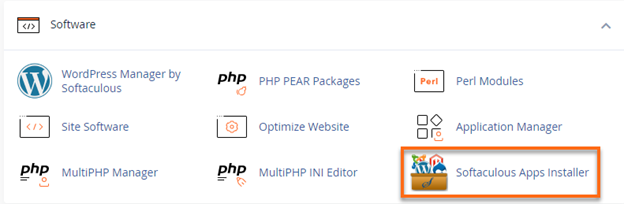
- Click the Installation box located on the dashboard.
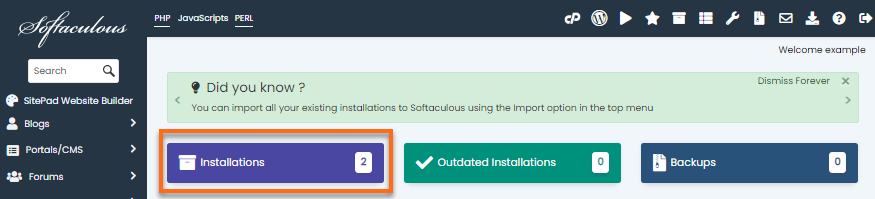
Alternatively, you can also click the All Installations icon located in the top-right corner.
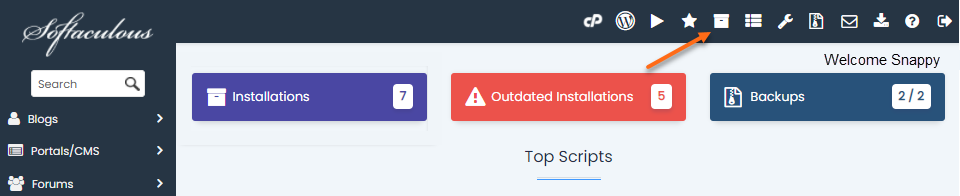
- On the Scripts Installations page, locate your website, then click the Edit Details icon.
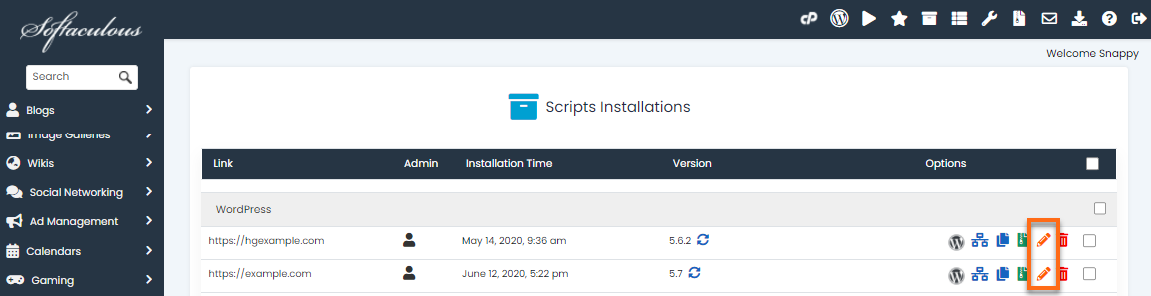
- You will be redirected to the Edit Installations Details page, where you can customize your install information. Scroll down and locate Select additional files/folders from the following list.
-
Click the + icon beside Select additional files/folders from the following list to open the expand.
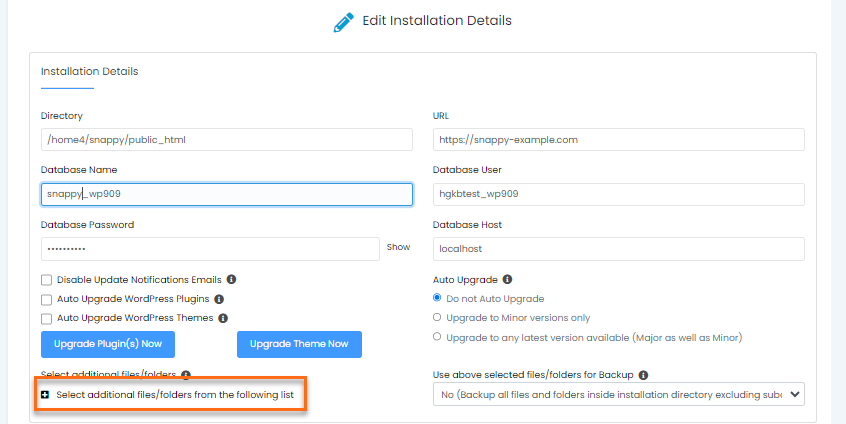
- From the list, select the file(s) and/or folder(s) you want to associate with your installation.
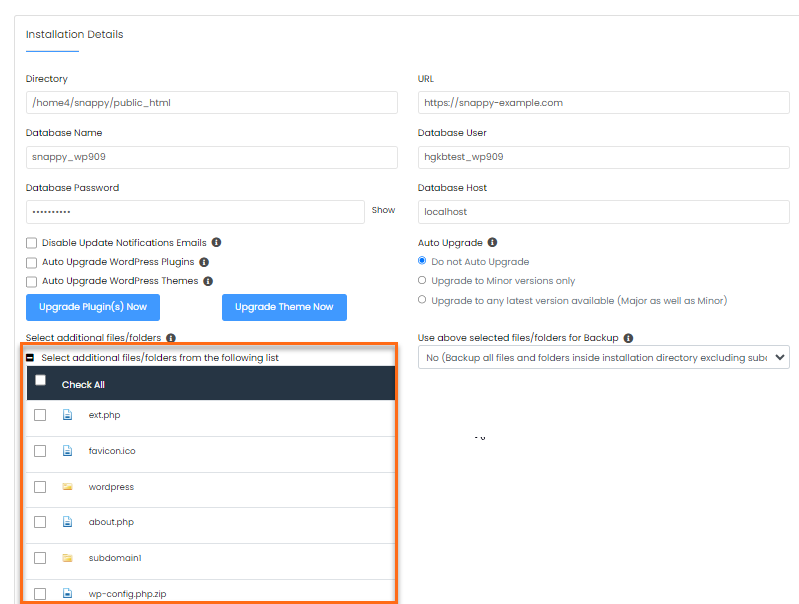
- Once done, scroll down and hit the Save Installation Details button.