File Downloads in Weebly
Weebly is unavailable on new Shared (SW) accounts; however, WordPress is an excellent alternative to these builders. The instructions on how to install WordPress are discussed in the article: How to Install WordPress With Softaculous.
To confirm if you are on a new Shared (SW) package, please see this article, How to Tell if You Are on a New or Legacy Hosting Package, for more information.
With Weebly, you can link to any content that you upload to your website and allow your visitors to download it. Pro and Business users have the option to embed a document, so it is directly visible on a page.
Link to a File for Download
You can create a file download on either a text element (with selected text) or on an image element. To do this:
- Select the object on your page (text or image) to which you'd like to link the file.
- Click the link
 button on the toolbar.
button on the toolbar. - In the link dialog box, select File.
- If you have not previously uploaded a file, or if you wish to upload a new one, click Upload New.
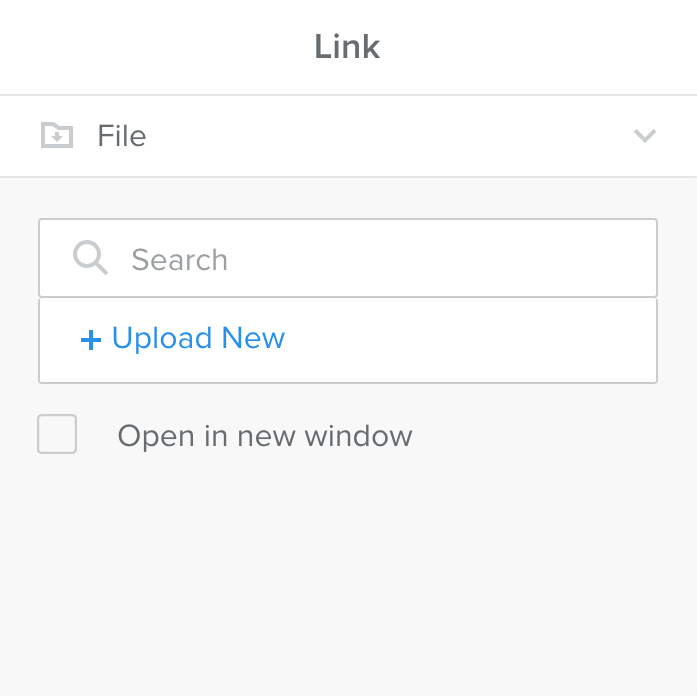
- If you have not previously uploaded a file, or if you wish to upload a new one, click Upload New.
Once you have uploaded your file, it will be available to download from your published site. If you click on the link within the editor, you will be presented with the following popup, which will allow you to make changes to the link:

Embedding a Document in a Page (Weebly Pro)
As a Weebly Pro user, you have the option to embed a PDF, Word file, or another document directly into the context of a page. Your users will be able to interact with the document as if it were in its original program on their computer. To embed a document on a page:
- From the Multimedia section of the Builder sidebar, drag and drop the Scribd Document element to the page.
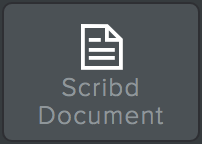
- Click the center of the viewer to upload a new document.

- Select Upload File from the popup.
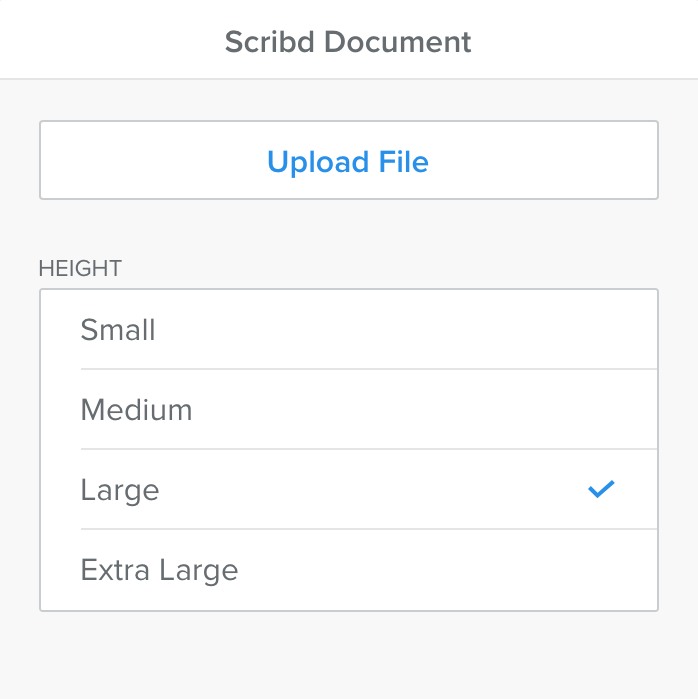
- Select the file you want to upload from your computer.
- Give the file time to upload, and you're all done!
For the time being, if you need to create a download link for the file, you should use the Link to a File for Download instructions above ⤴.