Knowledge Base
Categories: Webmail
Exporting and Importing Emails through Webmail
HostGator offers Roundcube, a webmail application where you can view and manage your email accounts.
This article discusses the following topics.
How to import emails into Roundcube
Your email should be in a MIME or Mbox format to be imported into Roundcube. Multiple files can be compressed into a .zip file, which you can download. Unzip your file first if you were provided a .zip file.
To import your emails:
- Log in to your Roundcube webmail. For the instructions, please refer to the article How to Log into Webmail.
- Within Roundcube, click the folder where you want to import your emails.
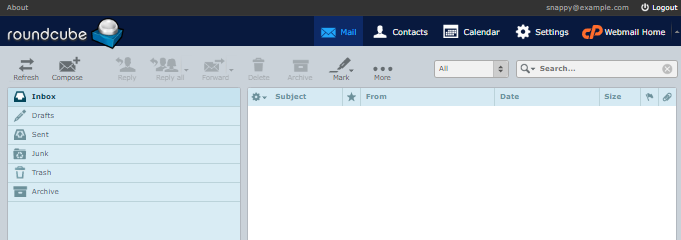
- At the bottom left side of Roundcube, click the gear icon and select Import messages.
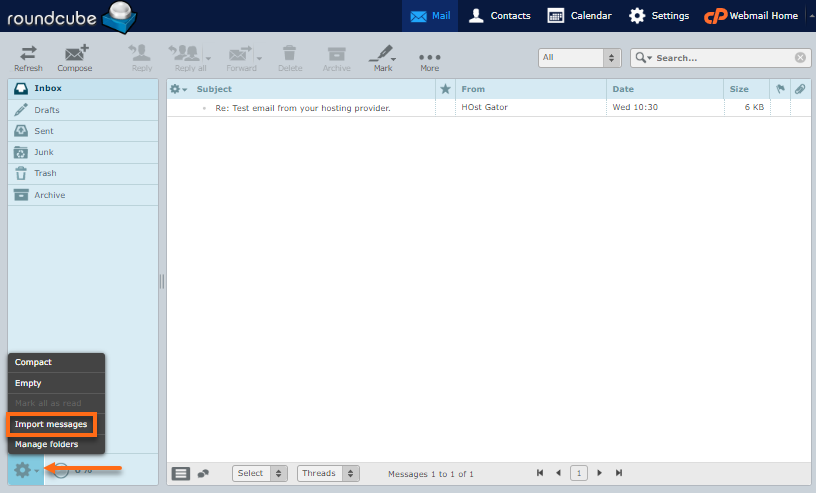
- In the Import messages pop-up window, click Choose File, then select the file(s) you want to import to the selected folder.
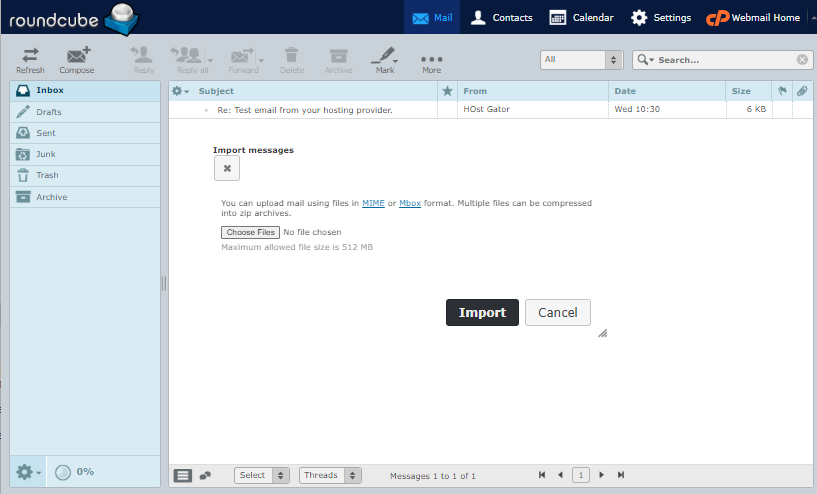
- Once the file(s) is selected, click Import.
How to export emails from Roundcube
You can export messages from your Roundcube Inbox by downloading them to your computer for archiving or backup. Downloaded emails will be in a .eml file format.
To export your emails:
- Within your Roundcube webmail application, select the email message you want to export. Please note that the messages need to be exported one by one.
- Once the email is selected, click More (ellipsis icon) at the top menu.
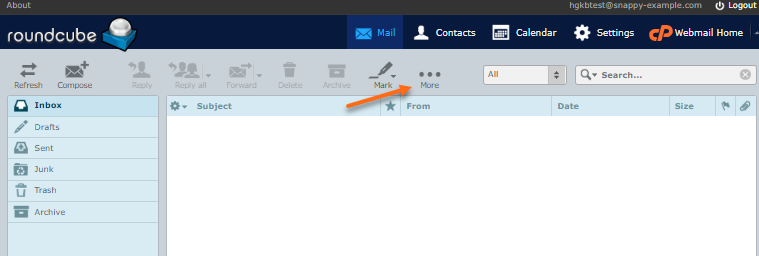
- Select Download (.eml) from the list of options.
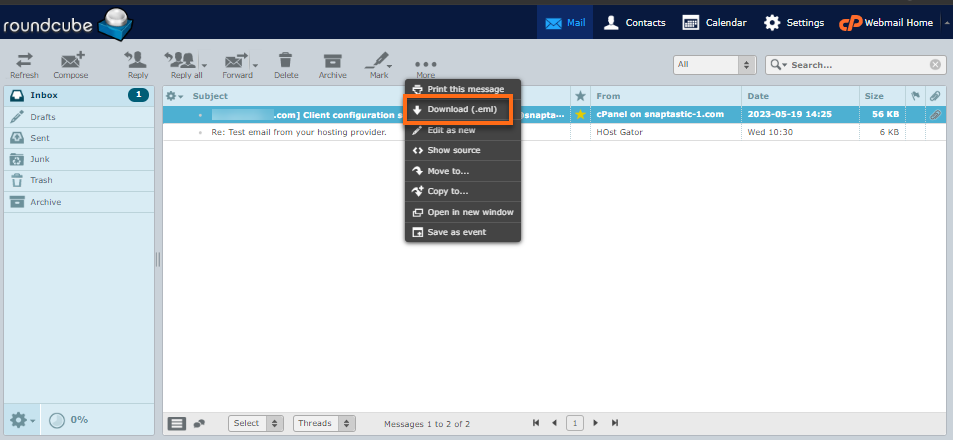
- A file in a .eml format will be downloaded to your computer.
Related articles
- Exporting and Importing Contacts through Webmail - If you are trying to import your contacts, please check out this article.
- How to Log into Webmail - Visit this article to learn how to log into your webmail.
- Webmail Email Applications - Here's a consolidated guide about webmail applications.
* Your feedback is too short