Knowledge Base
Categories: CodeGuard
What to Do When CodeGuard Goes Over Quota
This article will provide you with options for dealing with over-quota accounts.
When your CodeGuard account goes over quota, there are two things you can do:
- Upgrade your CodeGuard plan - To upgrade CodeGuard, please check the How to Upgrade CodeGuard article.
- Reduce the storage space of your CodeGuard by:
How to permanently delete old backups in CodeGuard
Note: Please proceed with caution. This action is final and irreversible.
- Log in to your Customer Portal.
- Click Websites on the left-hand side menu.
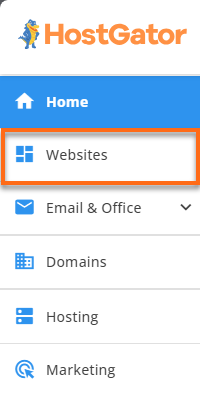
- Locate the website whose CodeGuard you want to manage and then click its Settings button.
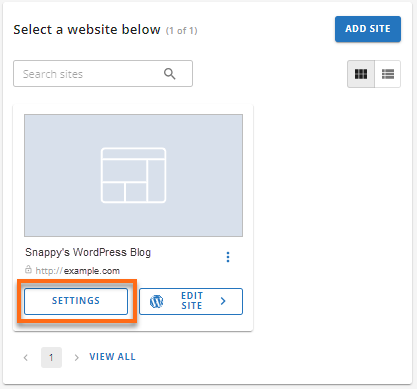
-
Go to the Backups tab, then click the Manage CodeGuard button.
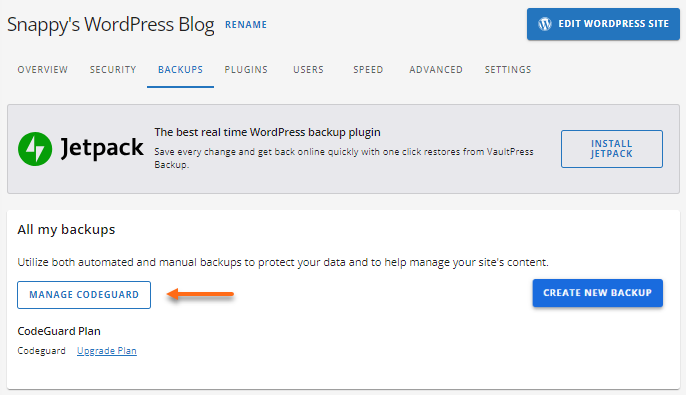
- In the CodeGuard Dashboard, scroll down to the Website Backup section. Click the domain you need to manage.

- You will be redirected to the domain console in CodeGuard. This section will show the Files, Databases, Restore, Settings, and Issues tabs. Click on the Settings tab.

- Scroll down to the Backup History Management section.
- Select a date from the dropdown, then click on the Permanently Delete Backups button. Please note that this will delete all backups prior to the selected date.
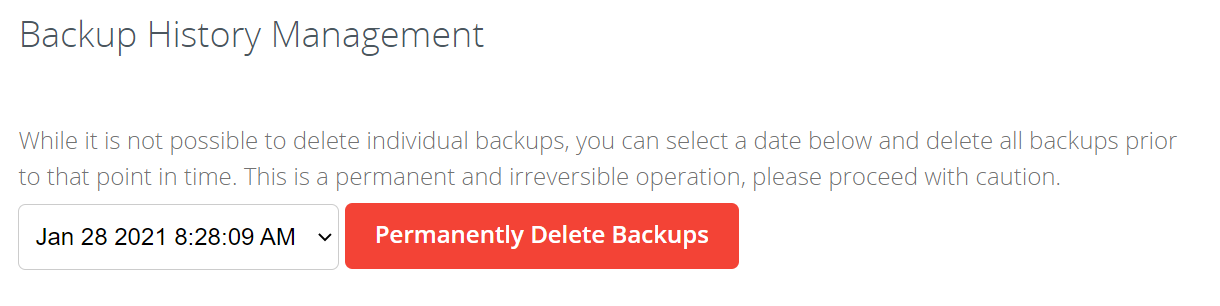
How to exclude content from Website Backup in CodeGuard
- Log in to your Customer Portal.
- Click Websites on the left-hand side menu.
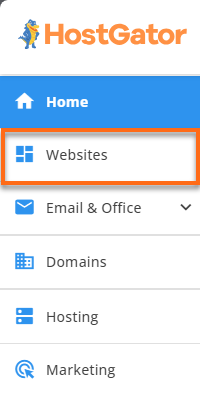
- Locate the website whose CodeGuard you want to manage and then click its Settings button.
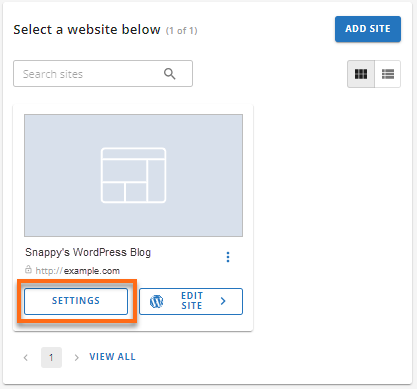
- Go to the Backups tab, then click the Manage CodeGuard button.
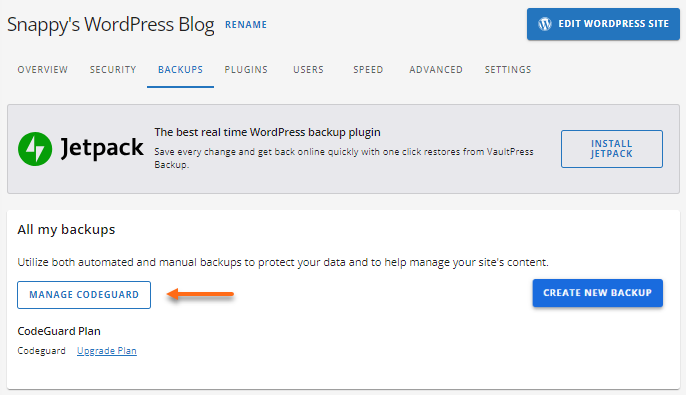
- In the CodeGuard Dashboard, scroll down to the Website Backup section. Click the domain you need to manage.

- You will be redirected to the domain console in CodeGuard. This section will show the Files, Databases, Restore, Settings, and Issues tabs. Click on the Settings tab.

- Navigate to the Backup Content section and then click on the Manage Backup Content button.
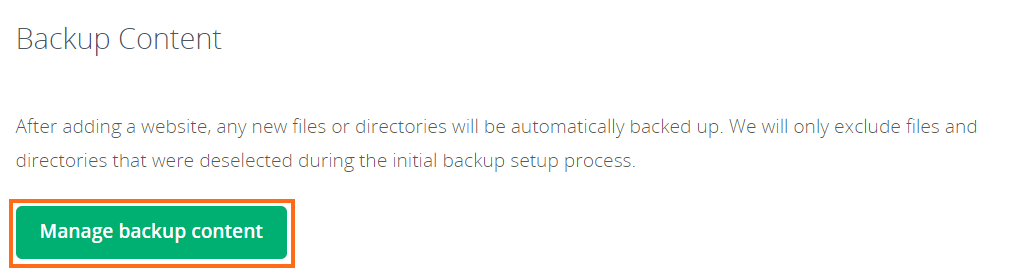
- Click on the Select a New Pattern to Exclude link.
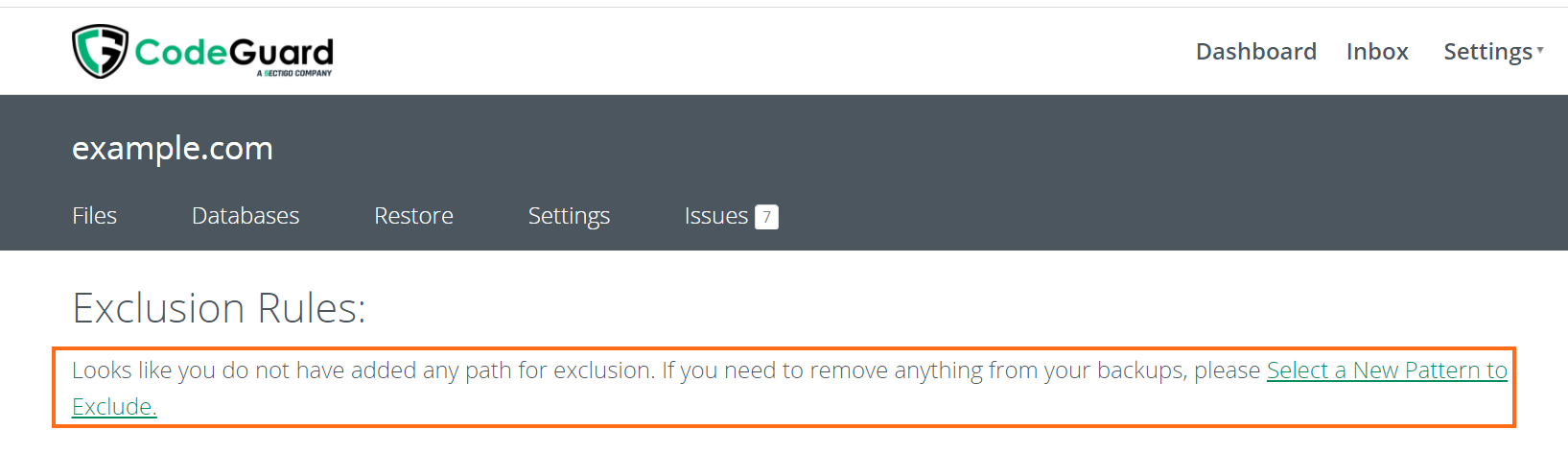
- Choose the files you want to be excluded from the backup.
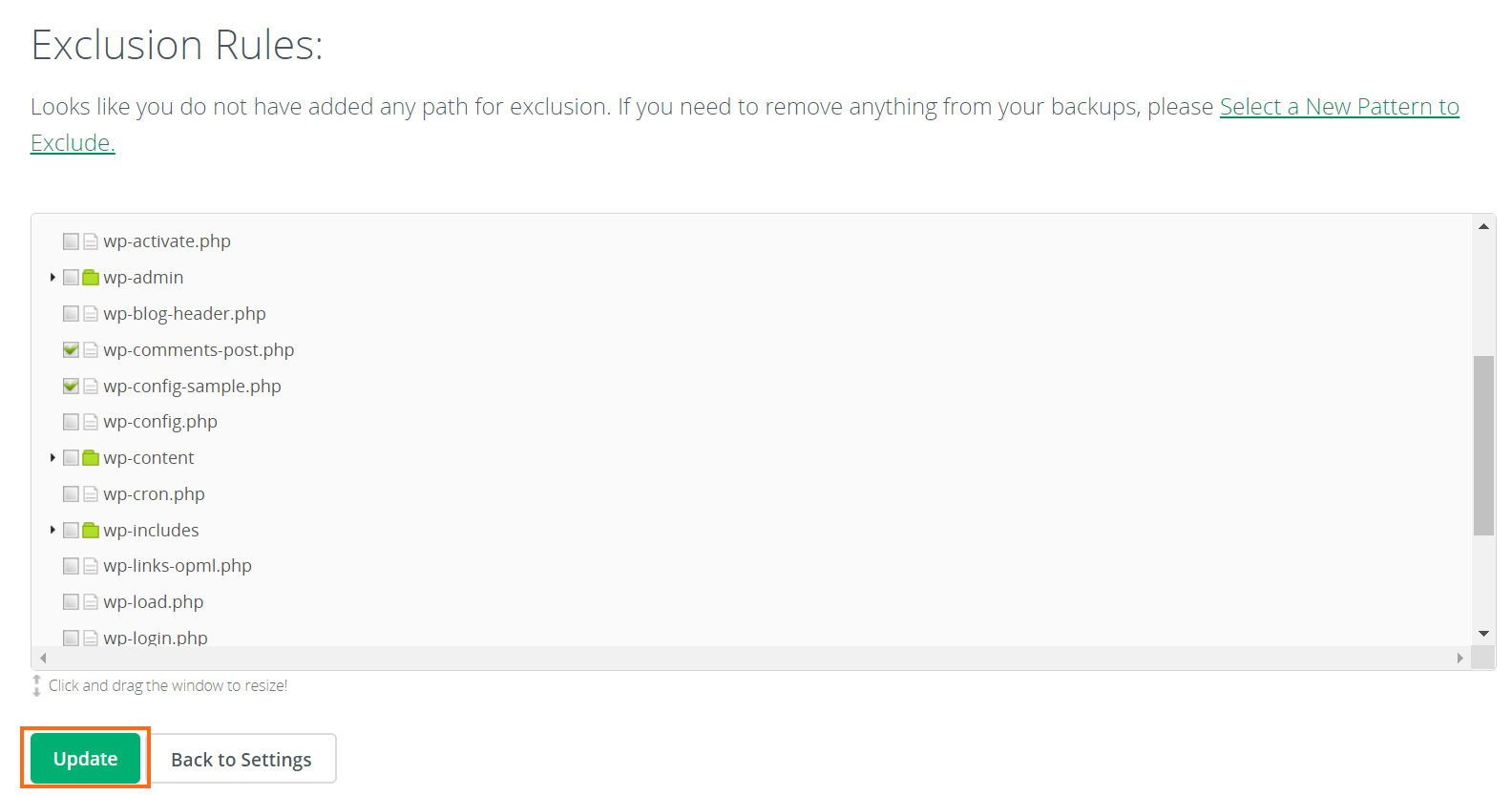
- Once done, click on the Update button.
How to Adjust the Backup Retention period in CodeGuard
- Log in to your Customer Portal.
- Click Websites on the left-hand side menu.
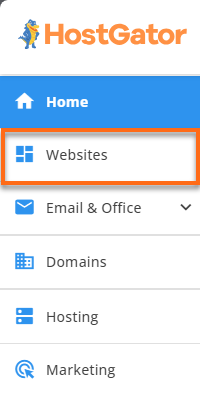
- Locate the website whose CodeGuard you want to manage and then click its Settings button.
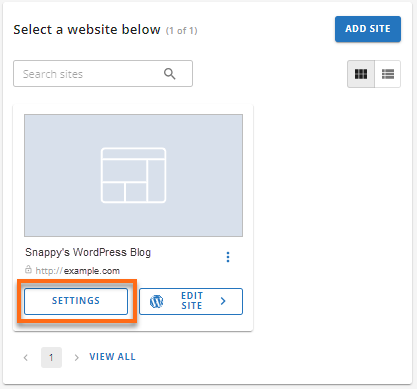
- Go to the Backups tab, then click the Manage CodeGuard button.
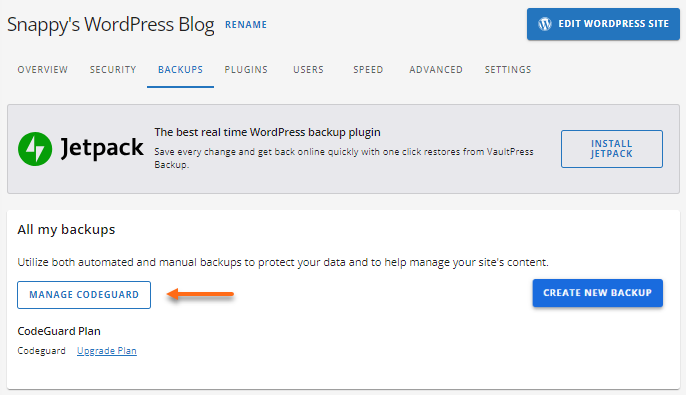
- In the CodeGuard Dashboard, click the Settings menu in the top-right corner, then click on Account.

- Navigate to the Backup Retention Settings. Select a date when the old backups will be removed from your account.
Note: The change made in the Backup Retention Settings is applied to all websites and databases in your account.
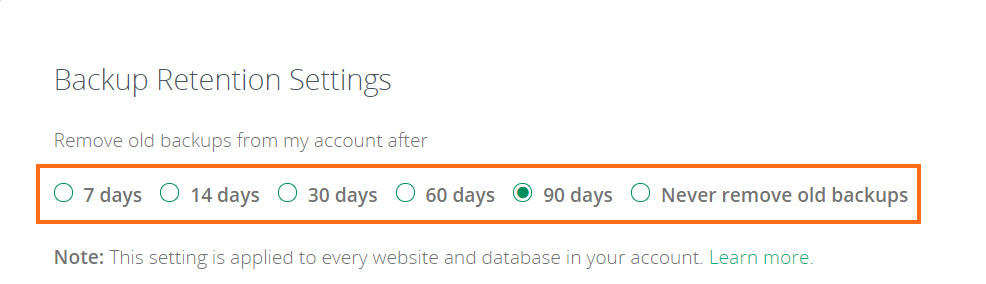
Need additional assistance? HostGator Support is here to help.
* Your feedback is too short