Restarting Services
This article will explain how to restart services on your VPS or Dedicated server using WHM. Restarting Services is often recommended as a troubleshooting step when a service has stopped or installed new software. While it may sometimes be necessary, it generally is not and has little effect on the server.
Here are the topics we will discuss in this article.
How to manually restart a service
To manually restart a service within WHM:
- Log in to WHM.
- Search for the Restart Services section. The quickest way is by typing a keyword in the search box either in the left-side panel or at the top of the page.
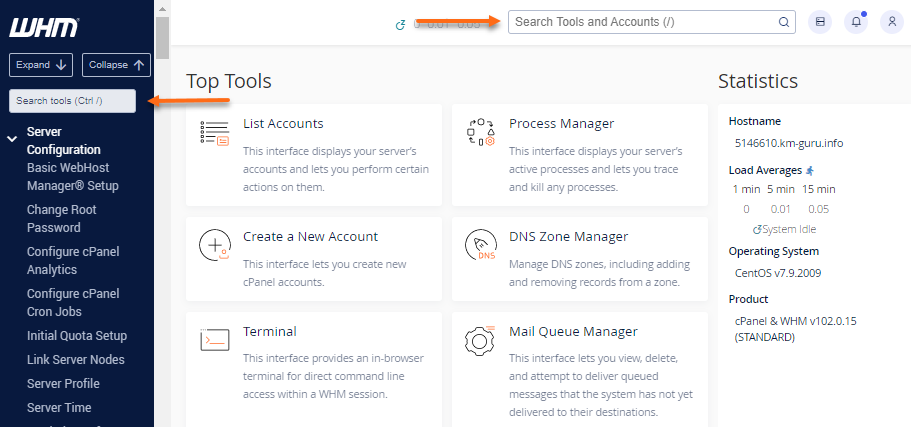
- Under Restart Services, several services available on your server will be displayed. Click on the name of the service you wish to restart.
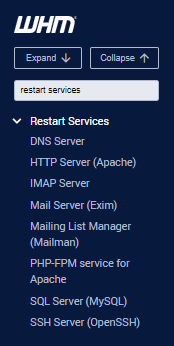
Here are the services you can restart:
- DNS Server - Used to restart BIND, NSD, PowerDNS, or MyDNS.
- HTTP Server (Apache) - Used to restart Apache®.
- IMAP Server - Used to restart Dovecot.
- Mail Server (Exim) - Used to restart Exim.
- Mailing List Manager (Mailman) - Used to restart Mailman.
- PHP-FPM Service for Apache - Used to restart the PHP-FPM service for Apache.
- SQL Server (MySQL) - Used to restart MySQL®.
- SSH Server (OpenSSH) - Used to restart OpenSSH.
- You will be asked if you wish to restart the service. Click on the Yes button to confirm.
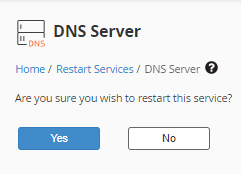
How to enable Monitor to auto-restart services
It is not recommended to enable Monitor for the following services, as the issues involved in their failure frequently require administrator attention:
- Entropy Chat Server
- Exim Mail Server - no monitor only
- Exim Mail Server (on another port)
- Eximstats
- Antirelayd
It is possible to activate Monitor for enabled services, allowing your server to auto-restart services that fail or otherwise become unresponsive.
To enable Monitor:
- Log in to WHM as root.
- Search for the Service Configuration section. The quickest way is by typing a keyword in the search box either in the left-side panel or at the top of the page.
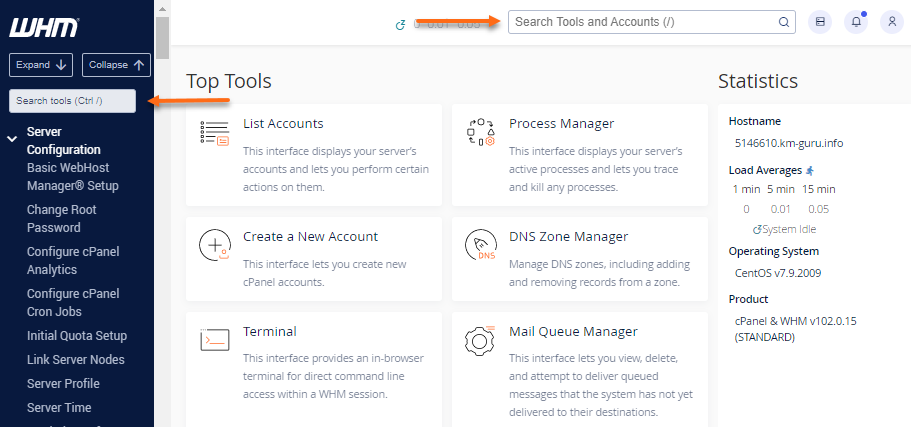
- Under Service Configuration, select Service Manager from the list.
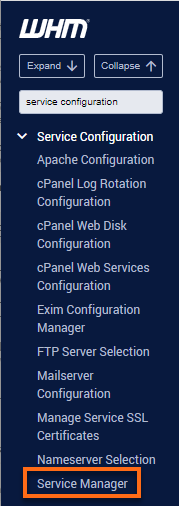
- On the right panel, look for the service you wish to enable Monitor for. For more information about your server's services that you can enable and monitor, please visit the following documentation.
- Ensure that both Enabled and Monitor are checked for the desired service.
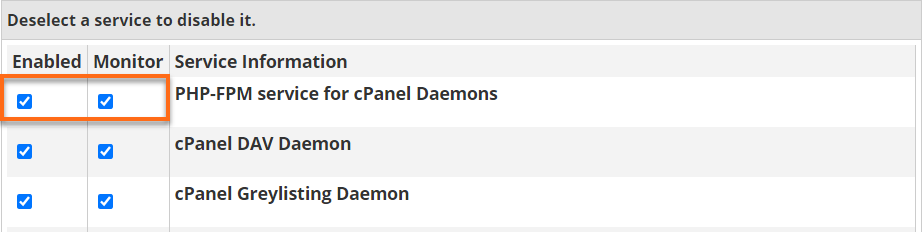
- Scroll to the bottom of the page and click Save.