How to Reboot Your VPS/Dedicated Server
Restarting your container can occasionally be useful for installations or major configuration changes; however, it is not recommended that container restarts be performed frequently, as this can cause more harm than good.
Below are the methods to reboot your VPS or Dedicated server.
- Option 1: Request a reboot via Customer Portal ⤵
- Option 2: Reboot via WHM ⤵
- Option 3: Reboot via the command line ⤵
Option 1: Request a Reboot via Customer Portal
- Log in to your Customer Portal.
- Click Hosting in the left-side menu.

- On the Hosting Packages page, locate your VPS or Dedicated plan and then click its Manage button.
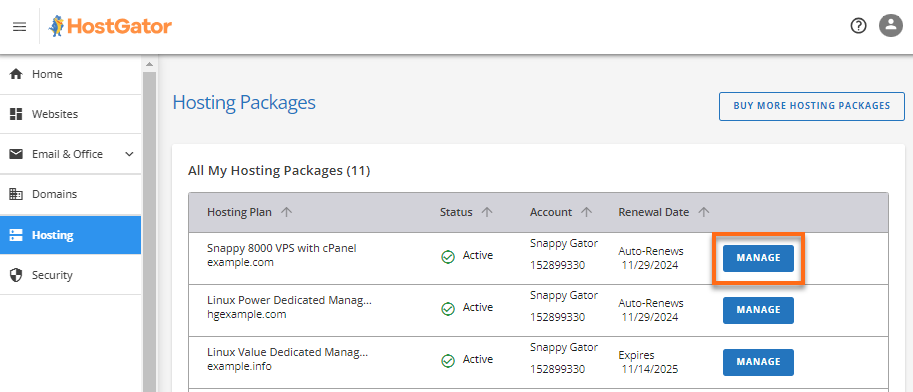
- Under the Server Information section, click the Reboot Server button.
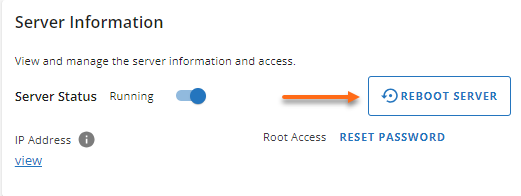
Option 2: Reboot via WHM
Using WHM is the most common method for accessing your server.
To reboot your server via WHM:
- Log in to the WHM as root.
- Look for System Reboot from the left sidebar and click Graceful Server Reboot.
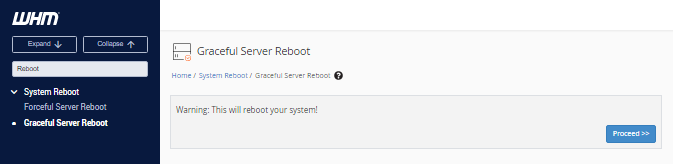
- Click Proceed.
Option 3: Reboot via the Command Line
Many users are comfortable with using SSH to manage their servers. If you have not used SSH access and want to learn how to do so, please read our article: How to Get and Use SSH Access.
To restart your container using SSH:
- Log in to SSH as root.
- Enter the reboot command. Your output should look like this:
root@server [~]# reboot root@server [~]# Broadcast message from root@server-host-name (/dev/pts/0) at 14:52 ... The system is going down for reboot NOW! Connection to ip.add.re.ss closed by remote host. Connection to ip.add.re.ss closed.
Once the reboot starts, you will be disconnected from your server. If there are further actions you wish to take in WHM, you will need to log back in.