Knowledge Base
How to Import WordPress or Apps into Softaculous
This article will show you how to import your installation to Softaculous. We will use WordPress installation as an example. There are two ways you can import your installations into Softaculous:
Import specific installation
- Log in to cPanel.
- Under the Software section, click on Softaculous Apps Installer.
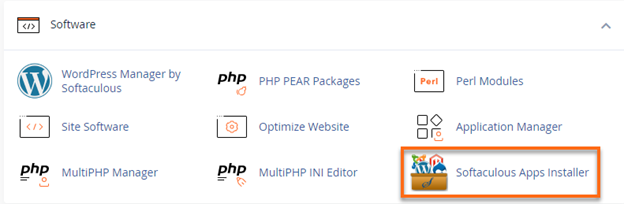
- Select the CMS or application used to create your website. For example, WordPress is selected.
- Click on the Import tab.
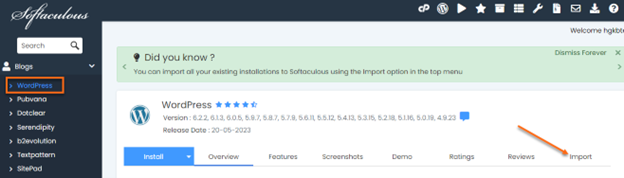
- The screen will show 3 options:
- Choose Protocol: Select the protocol type that your website is using.
- HTTPS: If your site has SSL
- HTTP: If your site doesn't have an SSL
- Choose Domain: Choose the domain where the software is currently installed.
- In Directory: Enter the directory where the software is installed. If you have installed the software in the public_html, you can leave the space blank. If the installation is in a subdirectory, enter the name of the directory where the software is installed. Please see the screenshots below: Software is installed in the public_html.
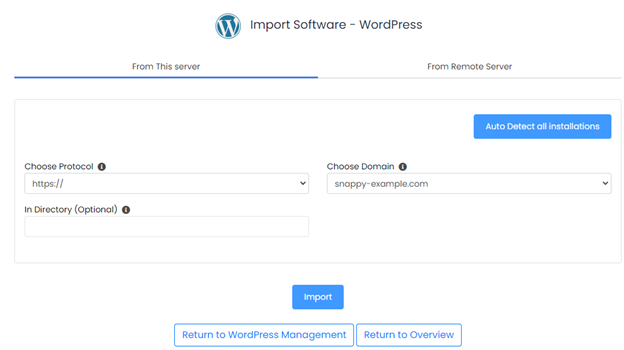
Software is installed in a subdirectory.
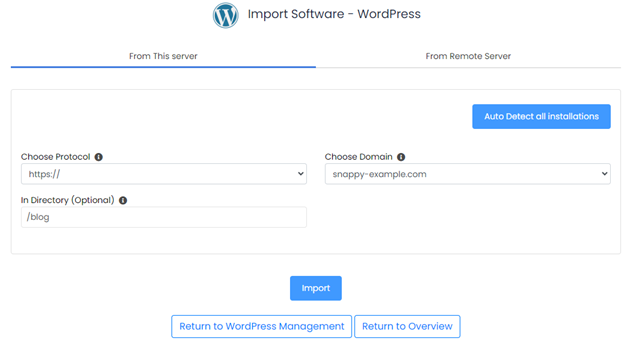
- Choose Protocol: Select the protocol type that your website is using.
- Click on the Import button.
- Once done, your software will be imported to Softaculous, where you can manage the installation's backups, staging site, etc.
Import Multiple Installations
- Log in to cPanel.
- Under the Software section, click on Softaculous Apps Installer.
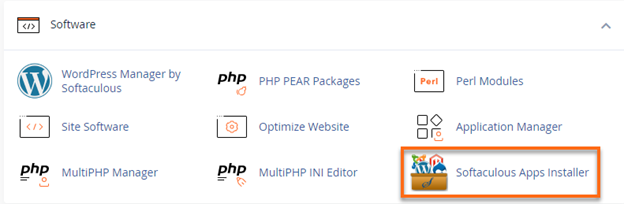
- Click the Import Installations icon on the top-right portion of the Softaculous homepage. This will scan installations from other tools.

- You can select Manual Installations and scan to find any supported software that was manually installed.
* Your feedback is too short