How to Edit a Softaculous Installation
After installing WordPress or any other scripts available using Softaculous, you may want to change some of the installation settings. This guide will walk you through the settings you can change once a script has been installed.
We'll be using WordPress for our example, but the steps will be the same for almost any script you install using Softaculous.
To edit an install within Softaculous:
- Log in to your cPanel.
- Look for the Software section, then click on Softaculous Apps Installer.
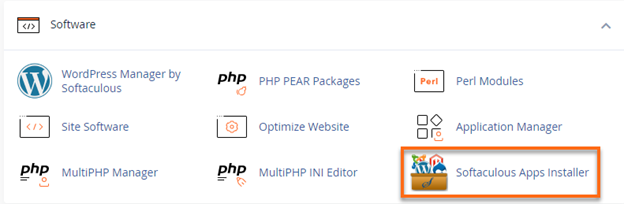
- This will open the Softaculous interface. At the top of the page, it will present you with options for your installed scripts. Click on the Installations box.
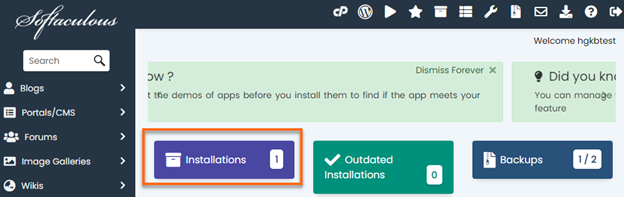
- Locate the domain for which you want to edit the installation and click the pencil icon.
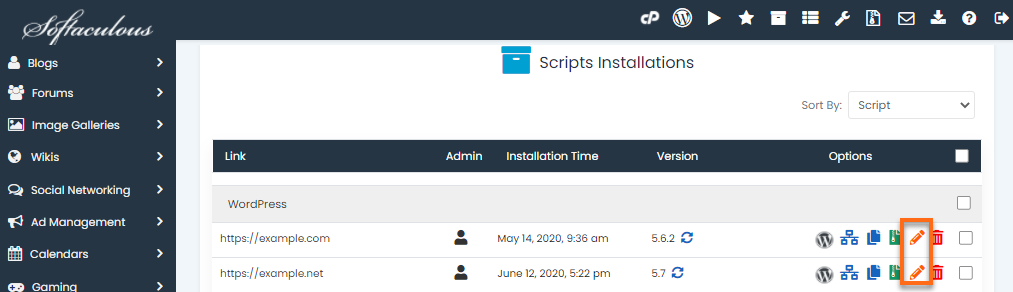
On this page, you will have the option to edit a number of settings for the installation.
Installation Details
This section displays information such as where the site is installed, the database information, and auto upgrade settings.
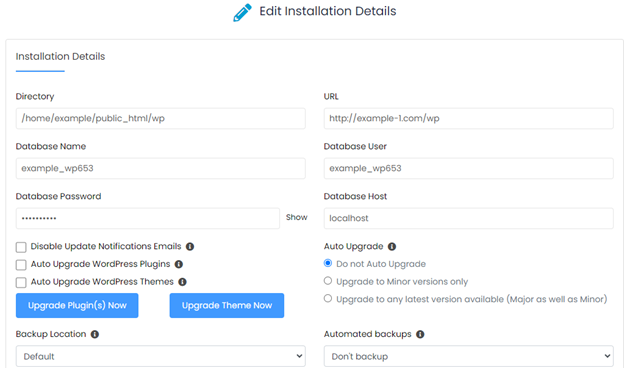
- We don't suggest changing the directory, URL, or database settings unless you know what you're doing, as these settings can break your website and make it unreachable.
- The Auto Upgrade settings can be set to allow Softaculous to automatically upgrade the script, theme, and plugins.
Admin Account
This section allows you to reset your admin username and password.
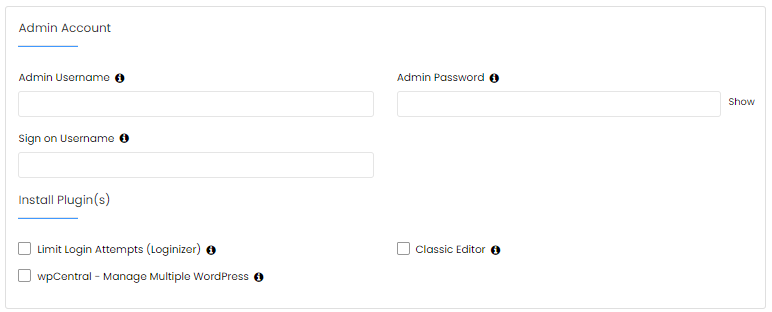
Reset Admin Password
To reset the admin password:
- Enter the admin username in the Admin Username box.
- Enter the new password in the Admin Password box.
- Click the Save Installation Details button at the bottom of the page.
Reset Admin Username
To reset the sign-on username:
- Enter the desired admin username in the Sign-on Username box.
- Click the Save Installation Details button at the bottom of the page.
Install Plugin(s)
This section provides you with the option to install plugins. Hover over the info icon underneath each plugin's name for a description of the plugins' functionality.
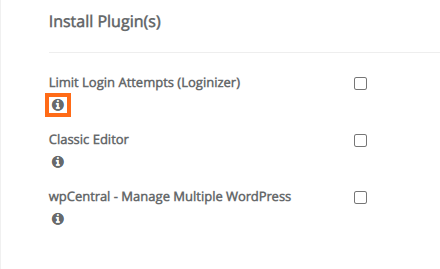
Install Theme
Here you can choose a new theme for your WordPress site.
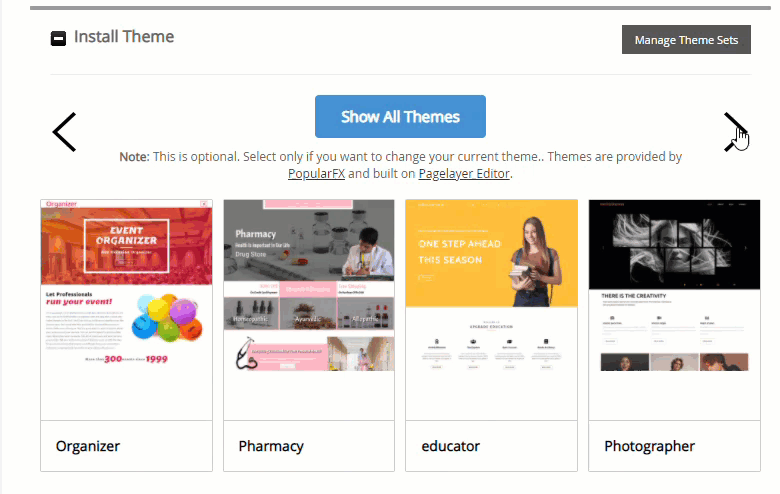
Once you're done and ready to save your changes, click the Save Installation Details button at the bottom of the page.