Knowledge Base
Configuring Email Account - Outlook Express
Outlook Express was discontinued by Microsoft and was last included in Windows Vista. It is strongly recommended that you use a professional email application like Google Workspace.
If you have an email account set up on the server, you may want to configure Outlook or Outlook Express to send/receive emails from this email address. To configure Outlook to connect to your account, please do the following:
Note: For Outlook Express 6, after clicking Add, it will automatically route to step number 4.
- Open Outlook Express.
- Go to Tools and click on Accounts.
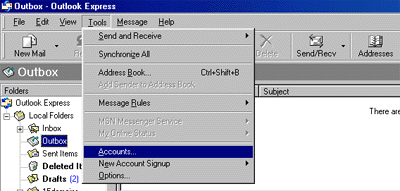
- An Internet Accounts window will pop up. Select the Mail tab, then Add, then click on Mail. (This is for Outlook Express 5)
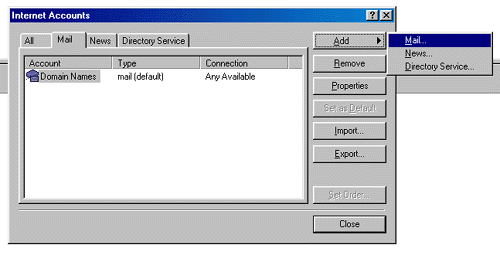
Note: For Outlook Express 6, after clicking Add, it will automatically route to step number 4.
- This will start up the Internet Connection Wizard. Enter your name where it says Display name, and click Next at the bottom right.

- Select the Next button.
- Enter your Email address in the input box. This does NOT have to be your [email protected] (you can use [email protected], [email protected], etc.). Then click Next.
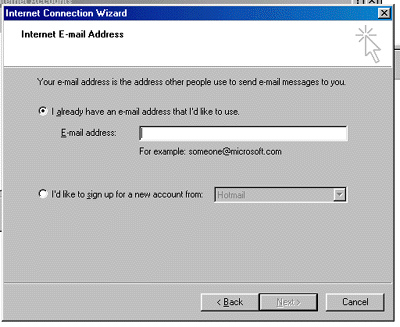
- Click the Next button.
- In the Incoming mail field, type mail.example.com.
In the Outgoing mail (SMTP) field, type mail.example.com.
(So if your domain name is elitepolls.com, then you would put mail.elitepolls.com there). Click Next. - For the Account Name, type the full email address (including the domain name). In the Password section, type the password for the email.
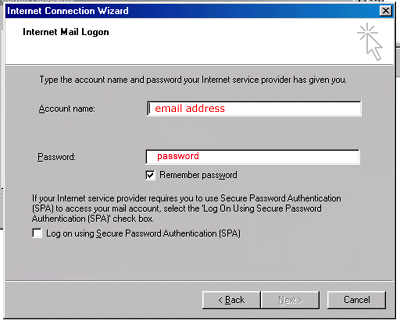
- Click the Next button.
- Click the Finish button.
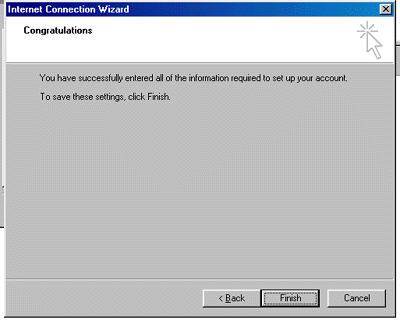
- You should still see the Mail tab, so click the Properties button.
- Select the Servers tab.
- Check the box at the bottom which says, "My server requires authentication."
- Select the Advanced tab.
- At the top, you will see Server Port Numbers and Outgoing mail (SMTP) with a value of 25. You need to change this to port 26 if you are not able to send emails using 25.
- Click the Apply button, OK button, and the Close button.
- You're done! Now, you can test your email.
* Your feedback is too short