Knowledge Base
Categories: Windows Dedicated Hosting
Do You Offer Remote Desktop? - Windows Dedicated
Note: It is highly recommended that all Windows Updates are installed as they become available. For more details, please refer to the following article:
Dedicated Windows customers will have full administrator access to the server via a remote desktop connection.
The server you are connecting to (yourm HostGator server) is referred to as the host computer, while the machine you are using to establish the connection is the client or remote computer.
If you would like to restrict remote access to your server from only specific allowed locations, please feel free to contact us via phone or chat. Please provide the IP addresses you wish to allow to access your server.
Windows PCs
Connecting Remotely
To connect to your host (HostGator) server, follow these steps:
- On your home computer, click Start, point to All Programs, and then point to Accessories.
- In the Accessories menu, point to Communications, and then click Remote Desktop Connection.
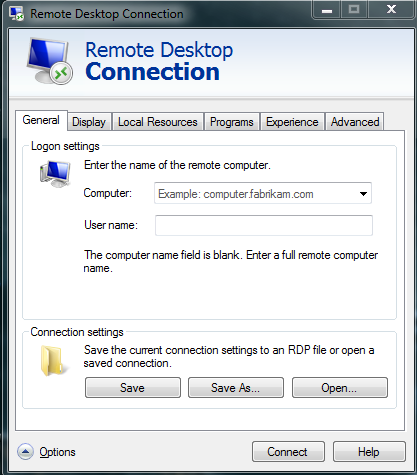
- In the Computer box, enter <serverip>:4489, replacing <serverip> with the server IP address sent in your Hostgator Welcome email. Thus, if your IP address is 123.45.67.8, enter 123.45.67.8:4489.
- Click Connect.
- When the Log On to Windows dialog box appears, type your user name, password, and click OK.
Your login information is contained in your HostGator Welcome email.
When the Remote Desktop window opens, you shall see the desktop settings, files, and programs on your host computer. Your host computer remains locked, and nobody can access it without a password. Also, no one will be able to see the work you are doing remotely.
Closing a connection
To end your Remote Desktop session:
- Click Start, and then click Log Off at the bottom of the Start menu.
- When prompted, click Log Off.
Mac (OS X)
Mac users can download a remote desktop client from Microsoft.
* Your feedback is too short