How to View Error Logs for Website Troubleshooting
Error logs are records that document issues or errors on your website or server. They provide important details, such as the nature of the error, the file or script causing it, and the timestamp of when it occurred.
Error logs play an important role in identifying and troubleshooting problems with your website. If you're experiencing issues, such as 404 errors, server glitches, scripting errors, etc., knowing how to access and interpret these error logs can save you a lot of time and spare you from a lot of frustration.
This article will discuss how you can access the error logs in your HostGator Customer Portal so you can pinpoint and resolve any issues affecting your website.
How to Access the Error Logs
To access and view your error logs:
- Log in to your Customer Portal.
- Click Websites on the left-hand menu.
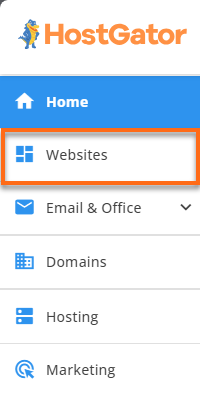
You can also click on the Hosting tab, locate the hosting package you need to manage, and then click its MANAGE button.

- Locate the website you need to manage and click its SETTINGS button.
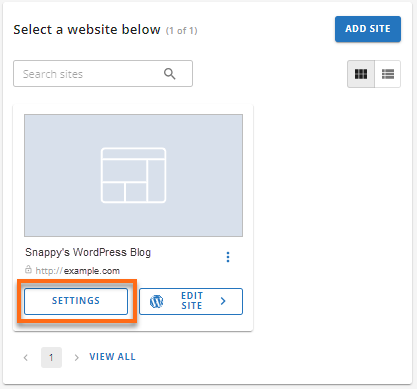
- On the top menu, click the ADVANCED tab.

- Scroll down and look for the Logs card. Click the MANAGE button.
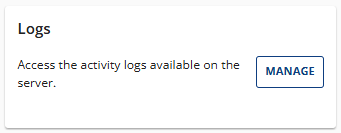
- Under the Logs panel, you will see the following tabs.
- Access log
- 4xx/5xx Errors
- Activity Log
- PHP Errors
- Click the 4xx/5xx Errors tab.
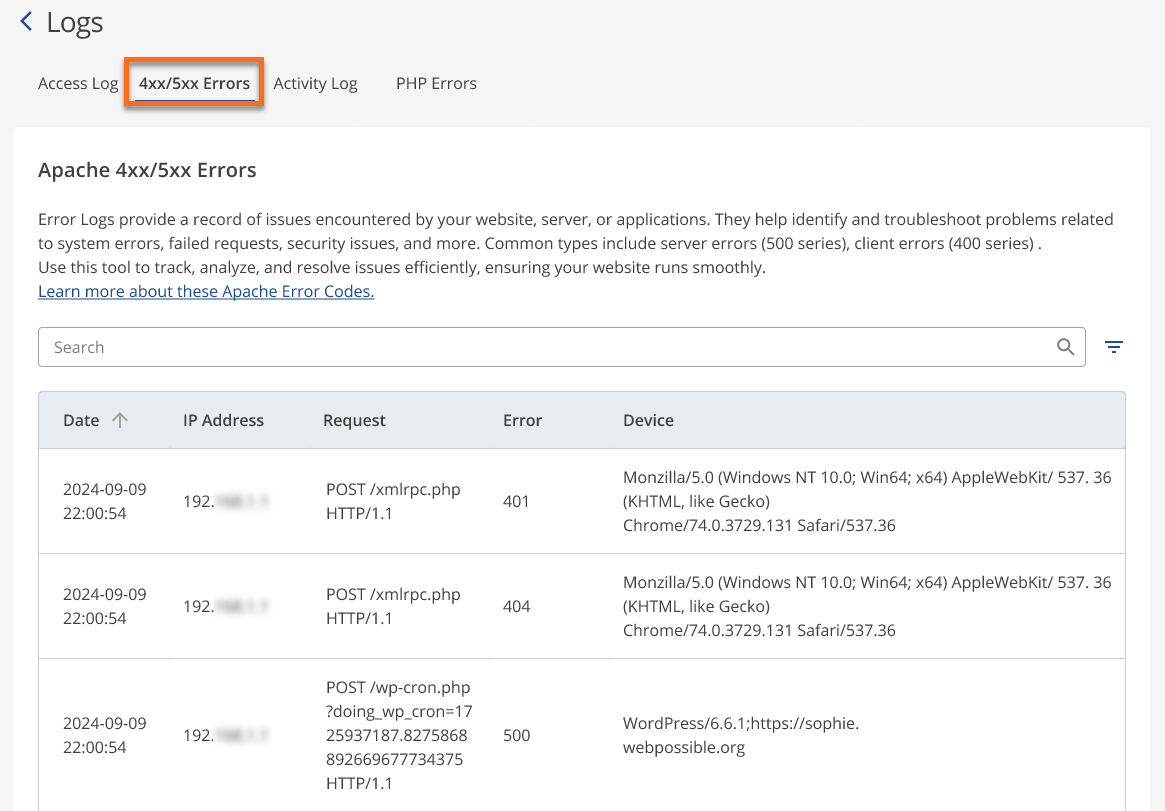
- On the 4xx/5xx Errors tab, you will see the following columns.
- Date: This indicates the timestamp when the error occurred.
- IP Address: This shows the IP address of the device that made the request to the server, helping identify the source of the error.
- Request: This details the specific request sent to the server, including the URL or file being accessed. It helps pinpoint the exact location that triggered the error.
- Error: This shows the HTTP status code representing the error type that occurred.
- Device: This provides information about the user's browser, operating system (OS), and device type used.
Related Articles
Here are support guides to help you troubleshoot specific error codes on your website.